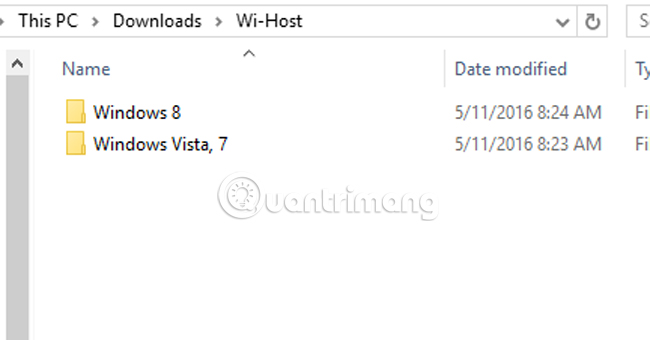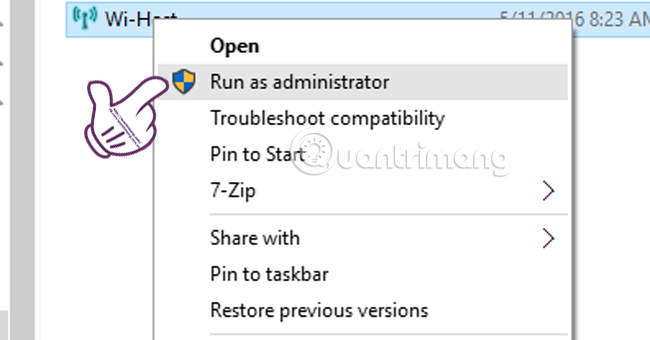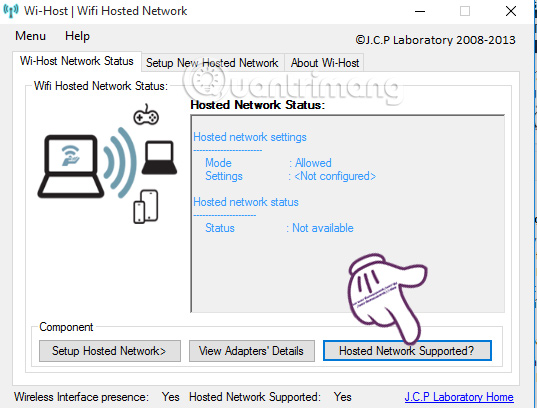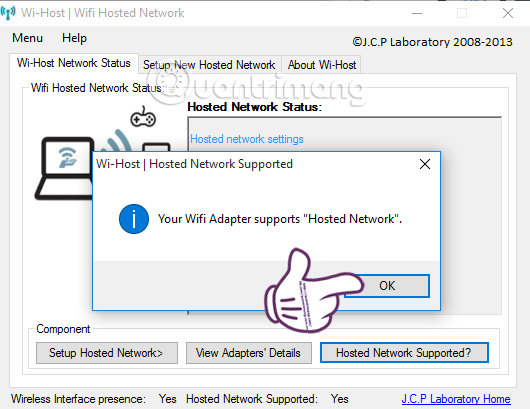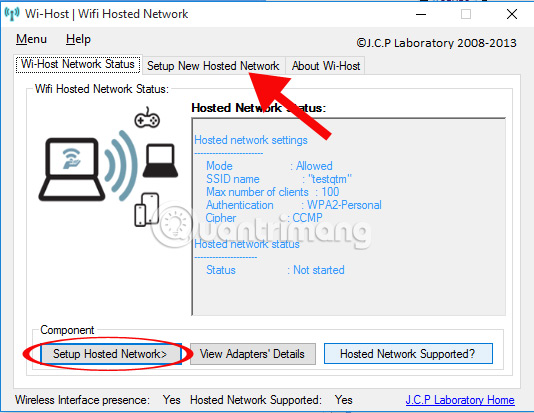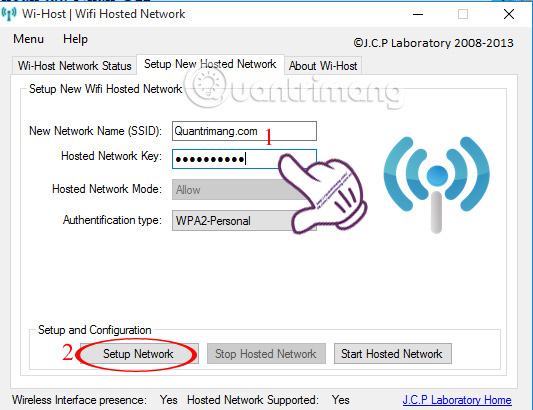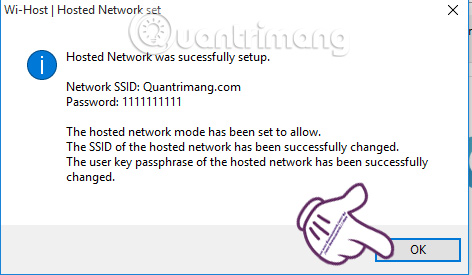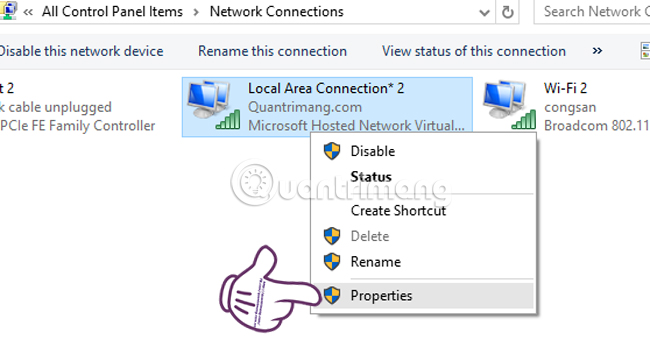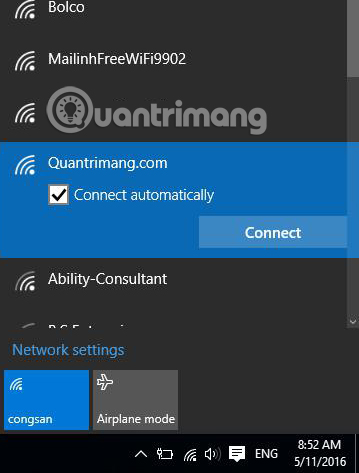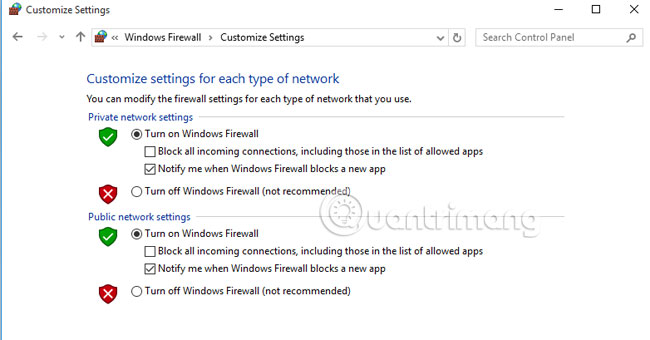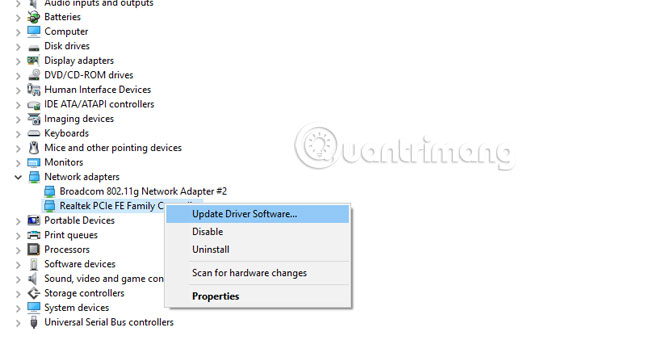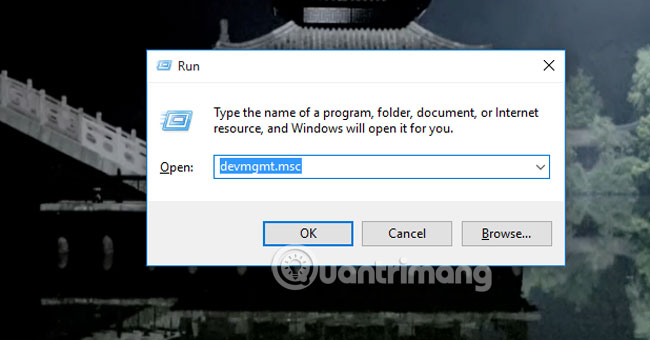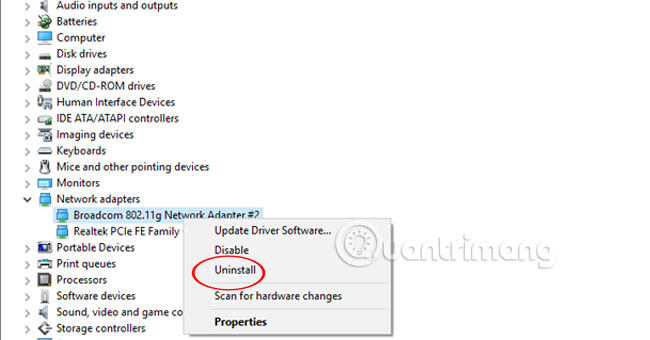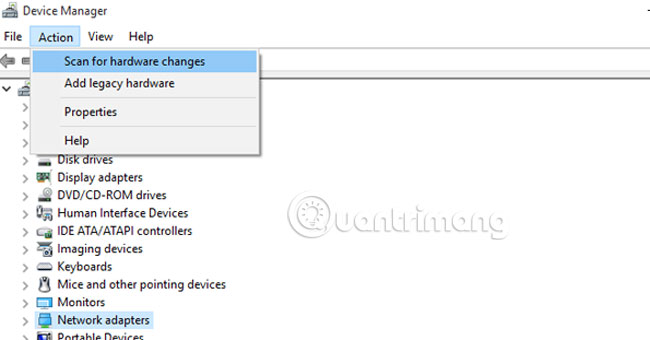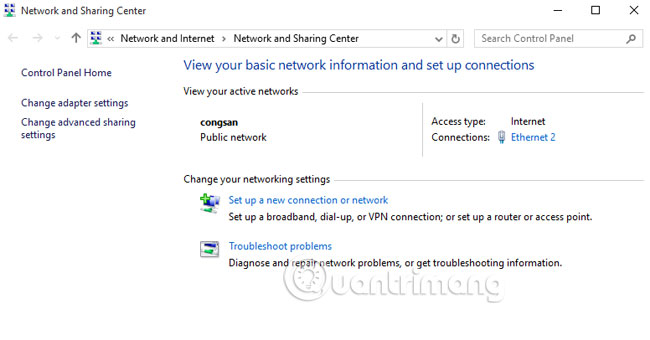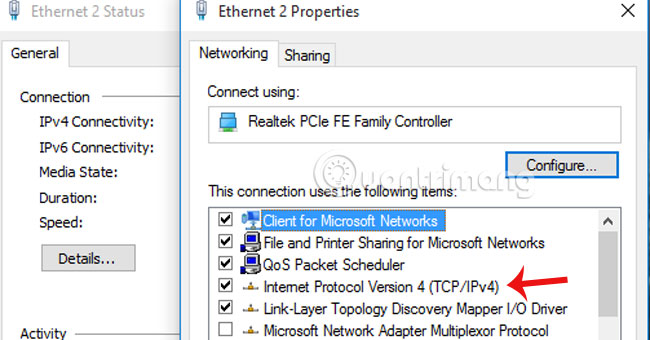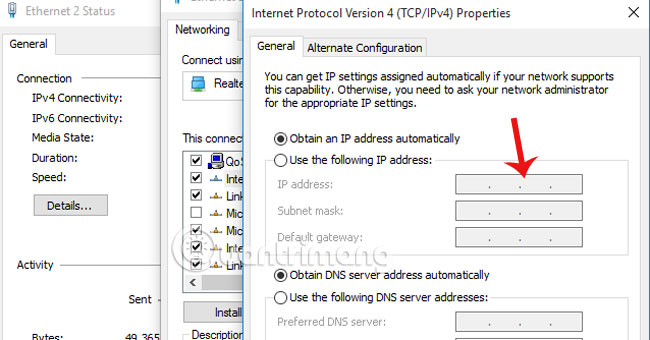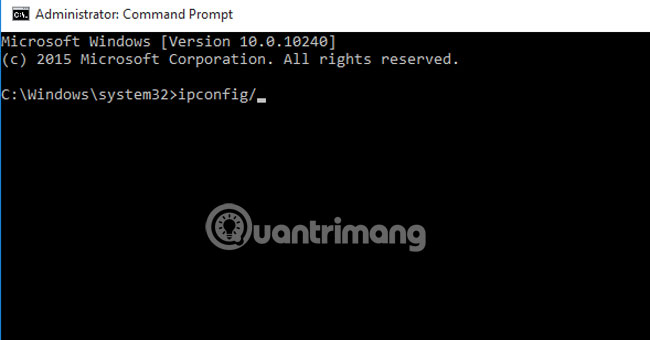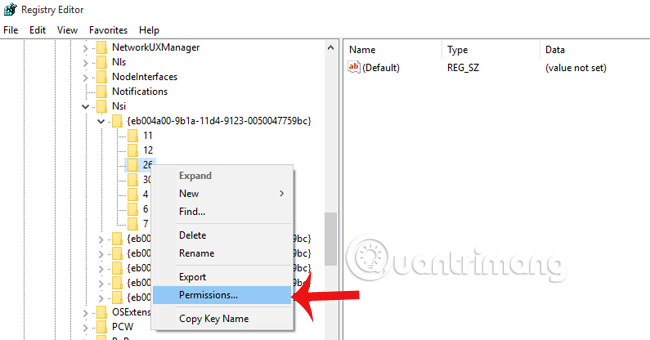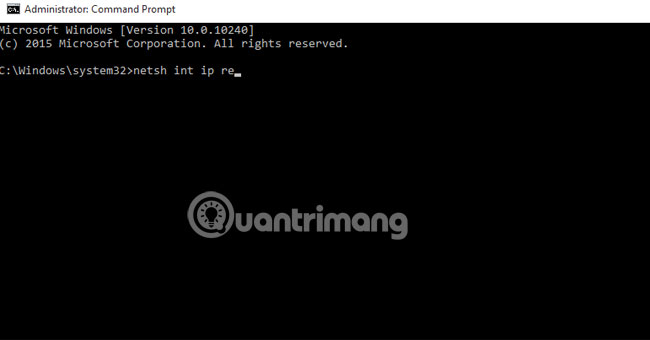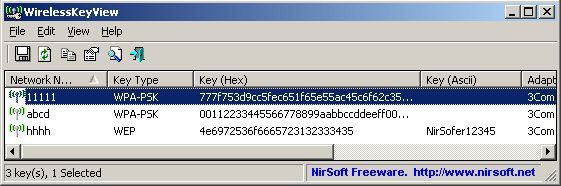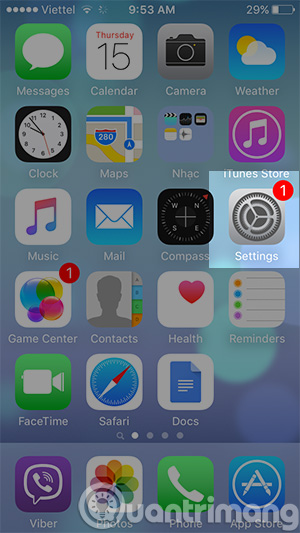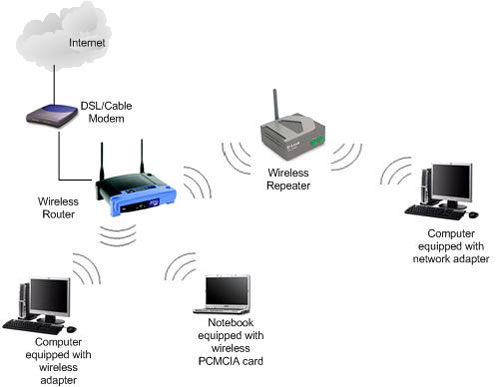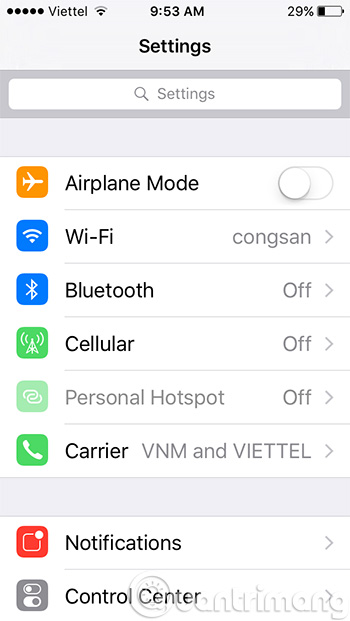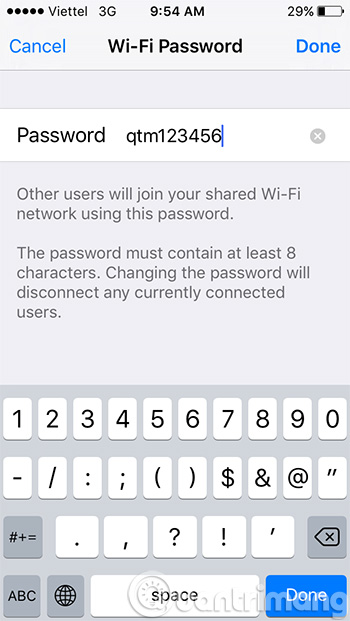システムのIPアドレス(インターネットプロトコル)が正しく設定されていないと、エラーが発生します。
ユーザーがインターネットにアクセスするのを助けるために、すべてのコンピューターとルーターにIPアドレスが割り当てられています。 Wifiルーターと同様に、インターネットサービスプロバイダー(ISP)はすべてのWifiルーターにIPアドレスを提供し、ユーザーが自分のサービスでインターネットに接続するのをサポートします。
ただし、場合によっては、システムのIPアドレス(インターネットプロトコル)の設定が誤っていると、「WiFiにIP設定が有効ではない」または「イーサネットに設定IPの有効性がない」または「エラー」が表示されます。無線ネットワークには設定IPアドレスがありません "#:。
通常、Windows 10コンピュータで "WiFiはIP設定が有効ではありません"というエラーが発生する主な原因が3つあります。それは、ルーターエラー、IPアドレスの誤り、そしてNICエラーです。
WiFiがWindows 10コンピュータで有効なIP設定を持っていないのを修正するために、以下のWFISTRICKの記事を参照してください。
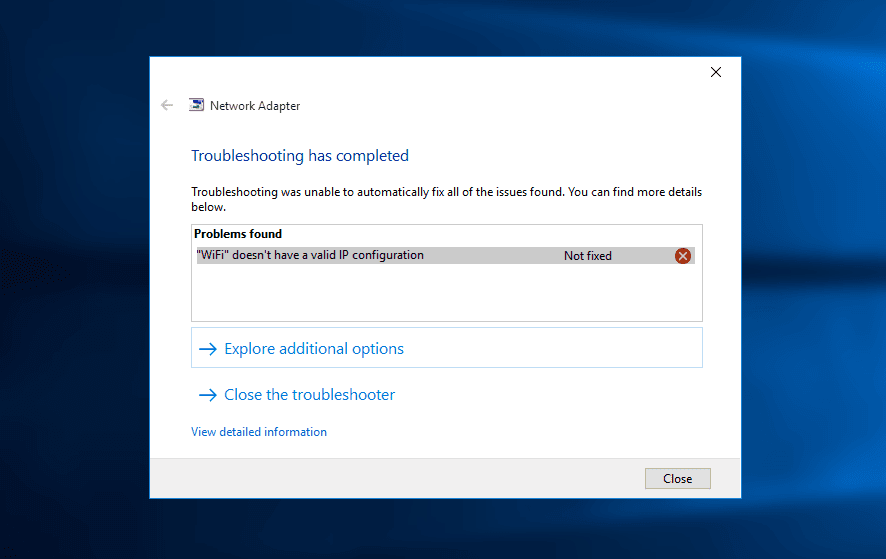
1.ネットワークカードの設定を確認します(ネットワークアダプタ)
ステップ1:
Windows + Rのキーの組み合わせを押して、ファイル名を指定して実行コマンドウィンドウを開きます。
ステップ2:
[ファイル名を指定して実行]ウィンドウに次のステートメントを入力して[OK]をクリックするか、Enterキーを押して[ネットワーク接続]ウィンドウを開きます。
ncpa.cpl
ステップ3:
ネットワーク接続ウィンドウで、使用しているネットワーク接続を右クリックし、プロパティを選択します。
![kích chuột phải vào kết nối mạng mà bạn đang sử dụng, chọn Properties 使用しているネットワーク接続を右クリックし、[プロパティ]を選択します。](https://blogger.googleusercontent.com/img/b/R29vZ2xl/AVvXsEi2UadQnPNm1KWI3UMKtT7d71PK5qx8nlhxlpuDAYkVonPTzBv5Nllz82mtH8z9hRNjW-v3mEewqY1kTHs1Pssqu-EQTJpEeIbfy9GG7QJgkLS_r9T6wt3b09ipluZDs92ryJLwuKbum5E/s1600/properties.jpg)
ステップ4:
[プロパティ]ダイアログウィンドウで、[インターネットプロトコルバージョン4(TCP / IPv4)]オプションを見つけて選択し、[プロパティ]をクリックします。
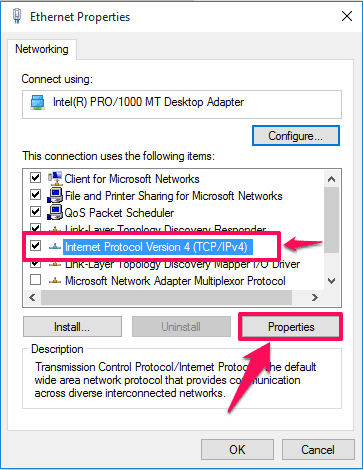
ステップ5:
次に「IPアドレスを自動的に取得する」と「DNSサーバーアドレスを自動的に取得する」を選択します。
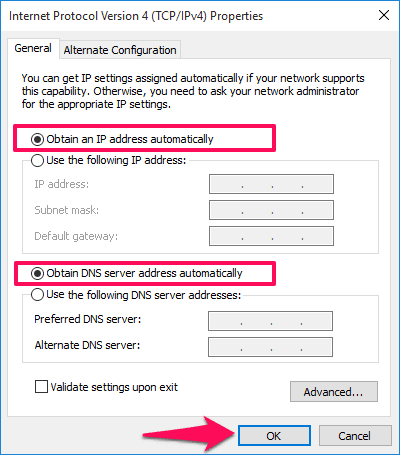
ステップ6:
[OK]をクリックして終了します。
2.ルーターまたはモデムを再起動します
上記の方法を適用してもまだエラーを修正できない場合は、WiFiエラーを修正するためにルーターまたはモデムを再起動してみてください。
ルータの電源を切って5分ほど待ってください。次に、ルーターの電源を入れて、WiFiに設定IP無効エラーが表示されていないか確認します。
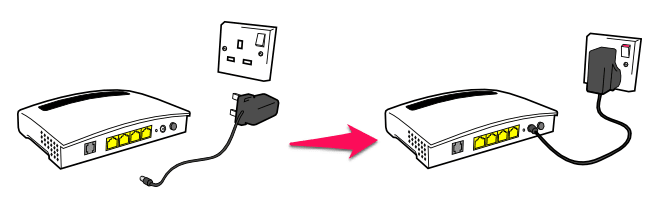
3.ネットワークアダプタを再インストールします。
ステップ1:
Windows + Rのキーの組み合わせを押して、ファイル名を指定して実行コマンドウィンドウを開きます。次に、以下のコマンドを入力して[OK]をクリックするか、Enterキーを押して[デバイスマネージャ]ウィンドウを開きます。
hdwwiz.cpl
ステップ2:
[デバイスマネージャ]ウィンドウで、[ネットワークアダプタ]オプションを展開し、使用しているネットワークカードの名前をメモします。
ステップ3:
使用しているイーサネットカードを右クリックし、[アンインストール]を選択します。
![Kích chuột phải vào Ethernet card mà bạn đang sử dụng, chọn Uninstall 使用しているイーサネットカードを右クリックし、[アンインストール]を選択します。](https://blogger.googleusercontent.com/img/b/R29vZ2xl/AVvXsEjWiaFH1GXhWoQaCTzc8YQOU6gJmKuEAW-9YfThmyaa11u-T87Ga_FKU67pyXYS69CKLg3KMldDtrJR6QnK-_PKFz15_AeIe8I-3LtVlXQSqgL8k0CHy3Pf_YLHS6BXzz6SXzmZuL-TB-M/s1600/uninstall.png)
ステップ4:
次に「アクション」をクリックして、「ハードウェア変更のスキャン」という名前のオプションを選択します。
検索が実行され、ネットワークカードのインターフェースが追加されます。これで、Windowsネットワーク診断ツールまたはネットワークアダプタのトラブルシューティングツールを実行して、問題が解決したかどうかを確認できます。
次の記事を参照してください。
がんばろう!


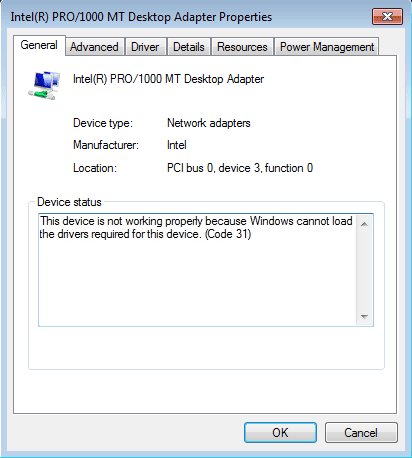
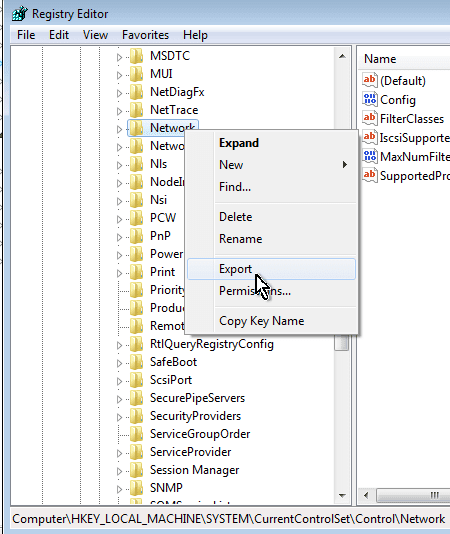
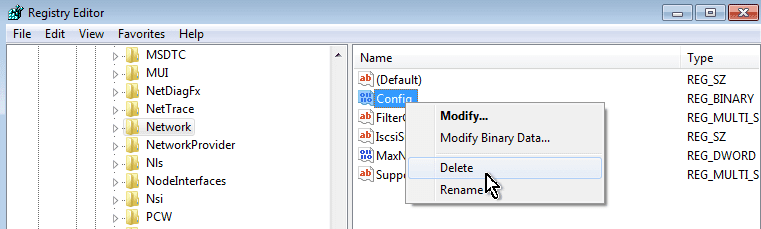
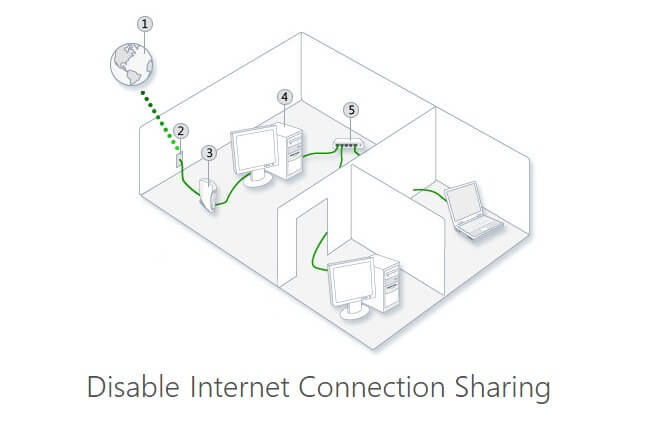

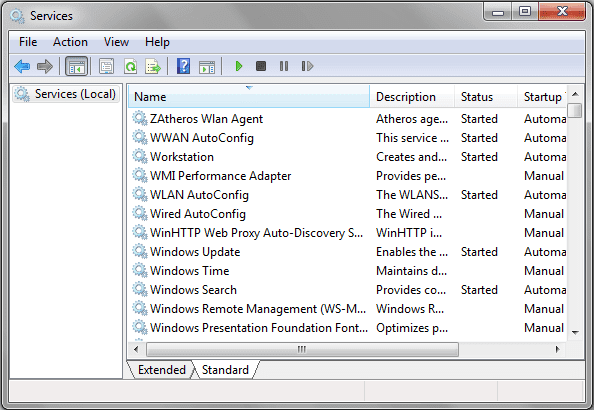
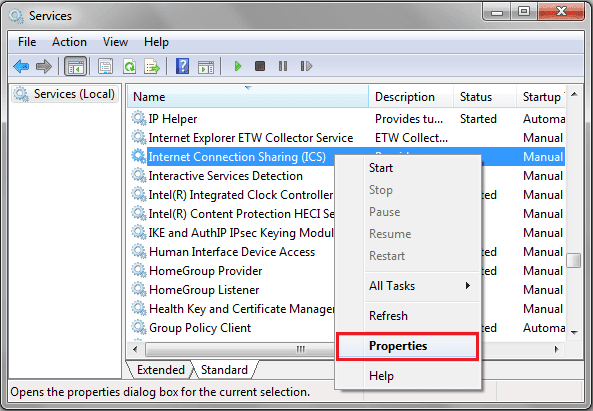
![tại menu tùy chọn Startup Type, bạn chọn Disabled [スタートアップの種類]オプションメニューで[無効]を選択します。](https://blogger.googleusercontent.com/img/b/R29vZ2xl/AVvXsEgjKFs1S5gG6_cRStdLBXTZGDITrMpAW_nnyw9dw2zmUFzWxhHnbhbfyDfQy-yHWmn6iaEhf7cv60WVQ6_ycCDjeR7sgjCQOLsyTdf5vaFFdCBlhSm3kDts-qjMhQ9EjbVyduhnka1bINs/s1600/buoc-4.png)
![click chọn Apply rồi click chọn OK để lưu lại thay đổi [適用]をクリックし、次に[OK]をクリックして変更を保存します。](https://blogger.googleusercontent.com/img/b/R29vZ2xl/AVvXsEjnqgj6I5pfq8peUUqJFBzlSIoXl4ndc39vWDpz4URdovjy13_g8asrs2goYA69tRrC7_4KQcLyJ9ekXXRScSUr-dBSPI6vkzX8-NUwriHdd9241yU3qQU0QnX5TvKRVVONjFZ5Q0y1RTw/s1600/buoc-5.png)