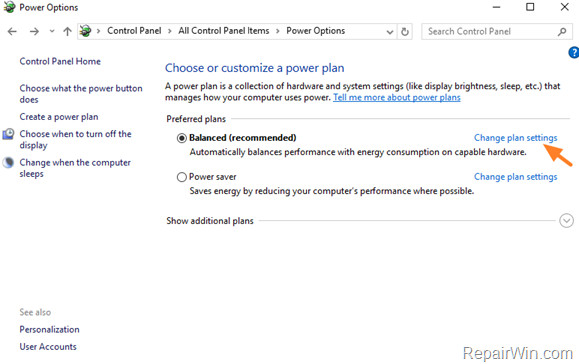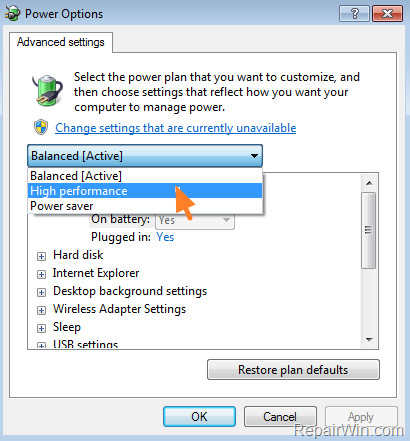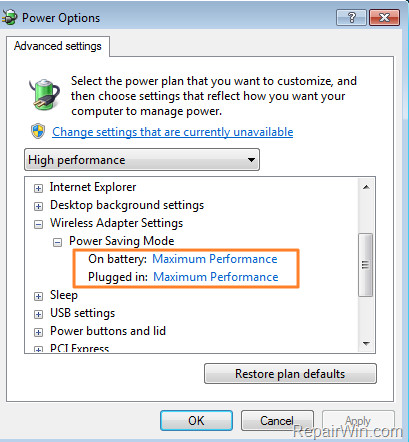それは家庭用Wifiに最高速度を提供しますが、高い価格でそしてほとんどサポートなしで、そのパフォーマンスは投資する価値がありますか?
ネットワーク速度を新しいレベルに押し上げるのに役立つ、新しいWifi標準があります。 802.11ad標準のWiFiは最大4,600 Mbpsのデータ転送速度を持ち、これは現在の速度標準である802.11acの4倍の速さです。これは、ギガビットイーサネット(1 Gbps)規格およびほとんどの家庭用ブロードバンド速度よりはるかに高速です。たとえ多くのWi-Fiユーザーがすでに知っていても、Wifiで4K解像度のHDR画像を使ってオンラインで映画を見たい場合でも、速度には大きな違いがあります。理論と現実
この新しいWi-Fi規格を搭載した最初の家庭用ルーターは、Netgear Nighthawk X10とTP-Link Talon AD7200です。まったく新しい技術とともに、これらのルーターも安くはありません。AD7200を使用すると、360米ドルで「けが」をする可能性があります。しかし、そのピーク価格でそれだけの価値があるのでしょうか。

802.11ad標準のWiFiはどのように機能しますか?
Wifiの以前のバージョンと同様に、802.11ad規格はWifi Allianceによって正式に承認された規格です。ただし、以前のバージョンとは異なり、この規格のテクノロジはIEEE(Electrical and Electronics Engineering Institute)からのものではありません。代わりに、それはWiGig Alliance(Wireless Gigabit)によって作成された技術に基づいています。このテクノロジは2009年に正式に発表され、2011年にIEEEとのドラフトフェーズを開始し、2013年にWiGig AllianceがWifi Allianceと統合されたときに今日の標準として登場しました。
この新しい規格が以前のWi-Fi規格とはまったく異なる周波数範囲を使用することが重要です。 802.11b / g / n / ac規格として2.4 GHzまたは5 GHzの周波数を使用するのではなく、60 GHzで動作します(居住地域によって異なりますが、57から66 GHzの範囲)。 60GHz付近の周波数領域はより多くのデータが送信されることを意味するが、それはまた欠点を有する。
最大の問題は、周波数が高くなると波長が短くなることを意味し、これもまた低下率を大きくすることにつながります。これは問題ではありませんが、現実の世界では、無数の木の壁とレンガが周囲にあるため、高周波を使用すると距離を伝送するのが難しくなります。遠い。そのため、電波やテレビなどの長波長の信号は長距離を伝送できますが、短波はその逆です。
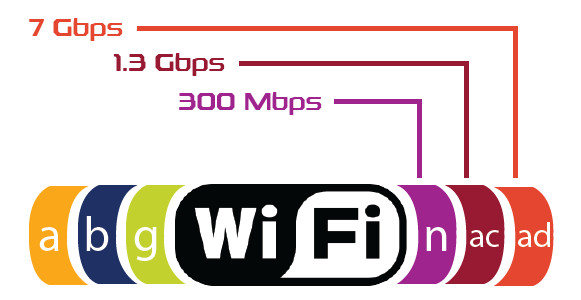
Wifiでは、すべての周波数はマイクロ波で、300MHzから300GHzの範囲で、波長は約1mから1mmの範囲です。一方、a / b / gなどの古いWifi標準の2.4GHz周波数は、十分に浸透するのに十分なほど低く、人体、ドア、壁を介して簡単に伝送されます。 5GHzでは、この範囲は小さな家にのみ適しています。
それでも、802.11ad規格では、信号は単一の壁を通過することすらできず、木製の壁に遭遇すると著しく劣化します。その結果、ルータと同じ部屋にいるときに802.11adが非常に高速で動作していても、部屋の外に出るとき、またはルータを見えなくしているときでも、信号が失われる可能性があります。 。
そのため、802.11adが既存のWifi規格に代わるものではありません。代わりに、2.4GHzをまだサポートしている5GHzルータのように、802.11ad規格の60GHzルータは依然として古い規格をサポートしているので、遠くからでも使用できます。
ケーブルを交換する
ただし、802.11adはケーブルに代わる効果的な方法である可能性があり、実際、それがWiGigの本来の目的でした。同じ部屋にテレビ、セットトップボックス、スマートフォン、さらには4K解像度のワイヤレスカメラ、あるいはNASデバイスとポータブルハードドライブのような製品があれば、802.11adはこれらのデバイス間の複雑な配線を取り除くことができます。

これはワイヤレスラップトップのあるオフィス環境にも広がる可能性があります。接続されたスクリーンはこのテクノロジによって恩恵を受けるでしょう。 Dellは、Dell Wireless Dock D5000ワイヤレスコネクタを開発し、ユーザーがLatitudeのノートパソコンからこのドックに、HDMIを使用してスクリーンにビデオをストリーミングできるようにした2013年のWiGigの初期導入者の1人でした。
802.11adを装備した機器
上記のように、現在2台のルータのみが802.11adを搭載していることを示していますが、Netgear Nighthawk X10はまだ登場していません。しかし、Amazonは依然としてハイエンドセグメント向けの明確なパラメータを付けて624ドルでリストしている。 802.11ad以外にも、デュアルギガビットパスと組み合わせた6ギガビットイーサネットポート、1.7GHzのクアッドコアプロセッサ(明らかにARMプラットフォーム)、プリンタとファイルを共有するための2つのUSB 3.0ポートがあります。それはまたプレックスサーバポートをサポートする最初のルータです。
一方、TP-Link Talon AD7200は、わずか4ギガビットのイーサネットポート、1.4 GHzのクアッドコアプロセッサ、および基本的なUSBポートという控えめな選択肢で、やや制限的なアプローチをとっています。上記の相手と比較して。しかし、それはまだ380ポンド(約474米ドル)の高値です。
 Chiếc TP-Link Talon AD7200.
Chiếc TP-Link Talon AD7200.
この記事の時間を考慮すると、この価格はさらに高くなります。802.11ad規格を介してこのルータに接続できる家庭用機器はありません。もしそうなら、おそらくミッドレンジのTravelmate P648 Acerラップトップのみが今年初めにリリースされました。おそらく、この状況が変わるまでに少なくともさらに6か月かかります。
したがって、このタイプのルーターを購入する最も明白な理由は、2つのルーターをワイヤレスで接続して通信範囲を拡張する場合です。あなたは隣同士の2つのオフィスの間でネットワークを接続するか、またはワイヤーなしであなたの家のどこかにWifiを持って行きます。
802.11adは膨らんでいますか?
802.11ad規格はまだ人気がありませんが、その性能はあなたの投資に見合う価値があります。
この規格をテストするために、ArstechnicaはTP-Link Talon AD7200をインストールし、同じくTP-Linkから提供されている外付けのPCIe 802.11adカードを使ってラップトップに接続してLAN速度テストを実行しようとしました。このテストでは、ストレージのボトルネックを解消するために、ホストデバイスにアプリケーションをロードし、データをメモリからネットワークに直接送信します。そのためには、テストサーバーとして2台目のラップトップを使用し、ギガビットイーサネットポートの1つを介してTP-Linkルーターに接続します。
この設定を使用して、彼らは868 Mbpsまたは108.5 MB / sの最大ダウンロード速度を記録しました。このパラメータは理論上の4,600 Mbpsの速度をはるかに下回っているように見えますが、それでもまだテストされている標準のWiFi ACの最高速度のほぼ2倍です。
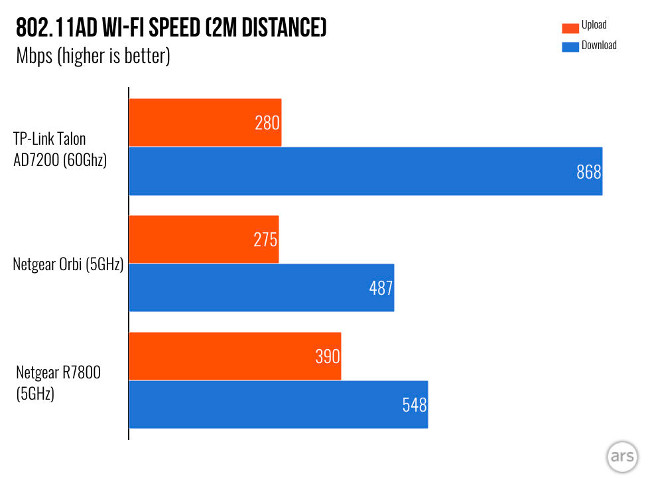 Kết quả thử nghiệm Wifi chuẩn 802.11ad trên TP-Link Talon AD7200.
Kết quả thử nghiệm Wifi chuẩn 802.11ad trên TP-Link Talon AD7200.
さらに、速度を制限する2番目のラップトップのギガビットイーサネットポートの可能性もあります。そのため、ギガビットイーサネットポートはデュアルチャネル統合されているため、Netgear X10はさらに高速になる可能性があります。これは、2つのイーサネットポートを同時に使用して接続速度を2倍にすることと同じです。
ただし、高速化の可能性に加えて、その不利な点も非常に明確に現れています。家族のオープンスペースの最大範囲は最大10m以下ですが、木製のドアの後ろに立っているだけですが、信号はほとんど消えています。ドア枠からさらに一歩進んだ場合、ルータからの距離が4 m未満であっても信号は消えます。
多くの機器がこの新しい技術標準を搭載していませんが、テスト結果の奇妙な経験は、おそらくそれが普及すると、おそらく機器ユーザと製造業者が802.11を使用しなければならなくなることを示しています。まったく異なる方法で広告を表示します。
スマート接続
802.11adの短距離には固有の問題がありますが、ルーターがこの問題を解決する方法があります。通信範囲外になると、デバイスは自動的により長い波長範囲に切り替わります。ルーターにはこのような機能があり、「バンドステアリング」と呼ばれることもあれば、「スマートコネクト」機能と呼ばれることもあります。
この機能を搭載したルータは、各バンドの複数のSSIDに分割するのではなく、ユーザが接続するためのWifi SSID名のみを必要とし、デバイスとの通信に使用される帯域幅を自動的に決定できます。信号強度、互換性、および周波数帯に基づいて影響を受けます。
 SmartConnect - tính năng không có trên chiếc TP-Link Talon AD7200.
SmartConnect - tính năng không có trên chiếc TP-Link Talon AD7200.
ただし、TP-Link Talon AD7200にはこの「バンドステアリング」機能がないため、近距離から遠距離の信号エリアに移動する場合は2〜3 SSID Wifiをインストールする必要があります。この機能は、AD7200が将来のファームウェアにアップデートされたときに提供される可能性がありますが、不明です。
他の多くのベンダが市場に参入するときにこのWi-Fi規格がより一般的になるとき、この不便はTP-Linkルータの重大な弱点になるでしょう。それだけでなく、ユーザーがこのルーターの限界に慣れていないと感じる不便さも、AD7200の潜在的可能性を制限し、そして多くの仕上げオプションがあるまで待つ傾向があります。もっと登場しました。
802.11adは最後の制限でしたか?
それでは、802.11adが近い将来Wifiの最終規格ではなく、もっと長い時間で最終的な規格になったとしたらどうでしょうか。
802.11acおよび802.11adには、今後3年以内に登場する予定の修正バージョンがあります。 1つ目は802.11axで、2.4 GHzおよび5 GHzの周波数帯域を使用し、1024 QAMの信号処理モードとOFDMAをサポートして、全体の速度を大幅に高速化します。テスト速度は最大10 Gbit / sですが、それを可能にできるのはデータラボだけです。規格が正式に発表されたのは2019年までではありませんでした。
802.11adの拡張バージョンである802.11ayもあります。この規格では、チャネルリンクとMU-MIMO(複数の入力ポイントと出力ポイントを接続するテクノロジ)を追加して、通信範囲を300〜500 mに拡張しながらトラフィックを20〜40 Gbit / sに増やします。このアップグレードは2017年に行われる予定であるため、来年のこの時期に第2世代の60 GHzルータも登場する可能性があります。
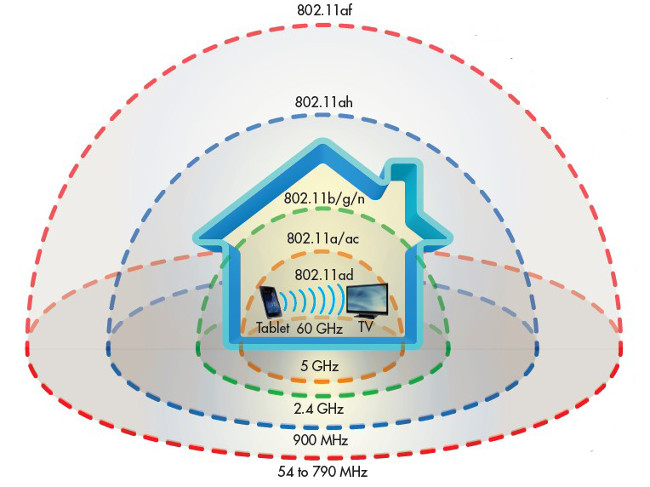
しかし、適用範囲の制限は、より高い周波数規格を提供しないことに大きな影響を与えました。ただし、一部の研究では、まったく異なる周波数領域である可視光を使用すると、より高速なWi-Fiが作成されます。 「Li-Fi」と呼ばれるそれは光ケーブルに似ていますが、電球のすべての方向に送信されます。それが大量のエネルギーを消費し、他の光源によって妨げられることに加えて、可視範囲を維持することが常に必要であるとき、適用範囲の範囲はまだこの規格に関する問題である。
その一方で、カバレッジを向上させるために低い周波数を優先する他の規格があります。 802.11ah規格のように、1GHz帯域は、最大1kmのカバレッジおよび低い電力消費を有するが、約150Kbpsのデータレートしか有しない。そのような速度では、この標準は単純なインターネット接続しか必要としないIoTデバイスへの接続に理想的です。
同様に、より低い周波数を持つ802.11af規格 - スーパーWifiまたはホワイトスペースWifiとしても知られている - は、54 MHzから790 MHzの間にとどまり、非常に長い距離を移動することができます。しかし、その周波数範囲は免許を受けたテレビ通信を通過させるので、家庭で使用されるときにはほとんど効果がなく、デバイスが使用される周波数を認証するにはGPS位置確認が必要です。
現在、802.11adは依然として家庭用Wi-Fiテクノロジーの頂点ですが、この標準が普及して価格がはるかに低くなるまで、おそらくもう少し長く待つ必要があります。
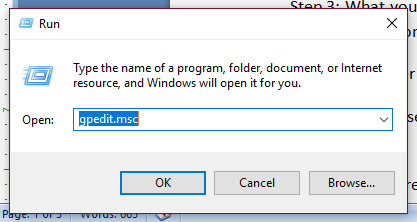
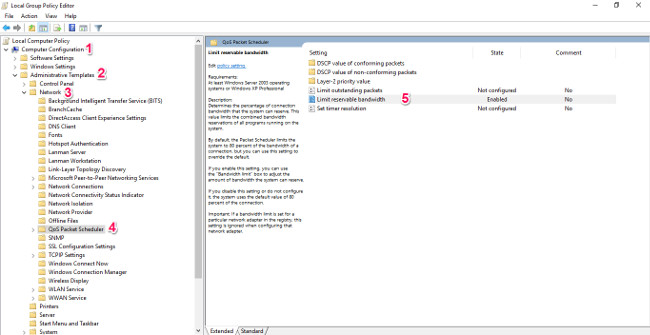

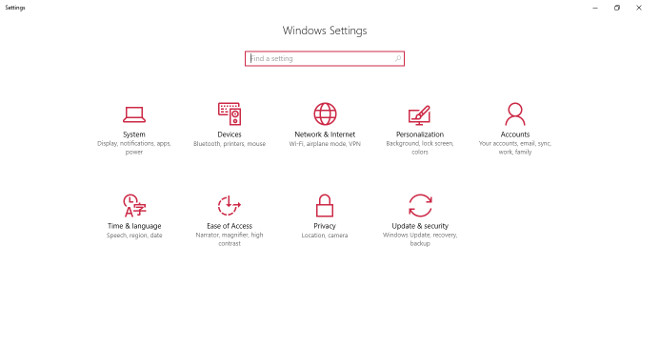
![Trên cửa sổ Update& Security bạn sẽ nhìn thấy các tùy chọn Advanced [アップデートとセキュリティ]ウィンドウに[詳細]オプションが表示されます。](https://blogger.googleusercontent.com/img/b/R29vZ2xl/AVvXsEhMoDJEYL4OObHoBc1mnMqUZ0yUmvstAnBqFKUzllRfGQIIs5lf-fO91s2wfHtIOs-FmZDO7DTXgxlS65eEZhK40U4Cq5aC1YQxHYOj8mkXU0AaXglmQT-8-J1fKzdiclPT3-jIOuQRbs8/s1600/cach-tang-toc-ket-noi-mang-5.jpg)
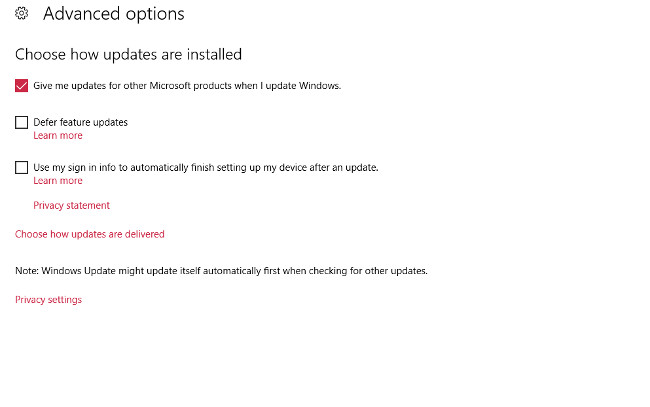
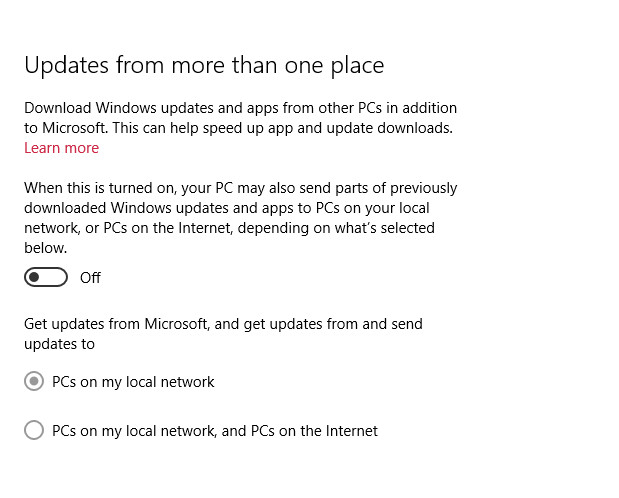
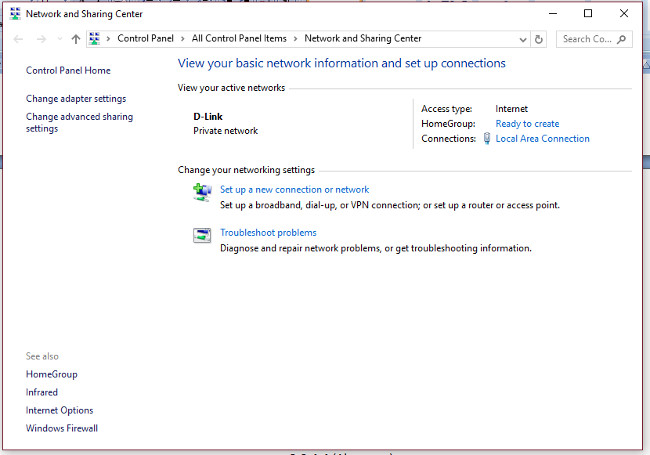
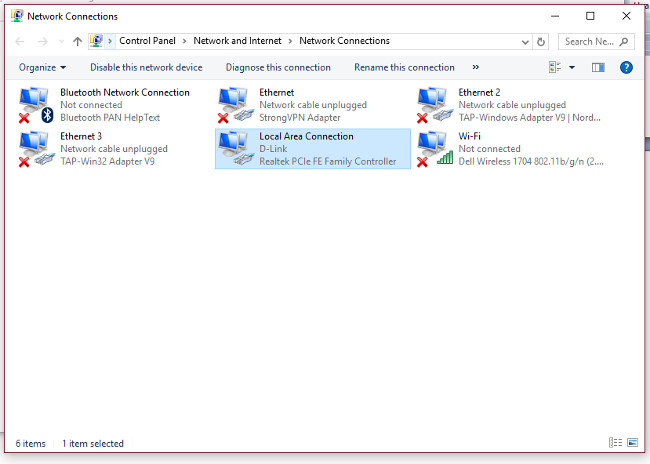
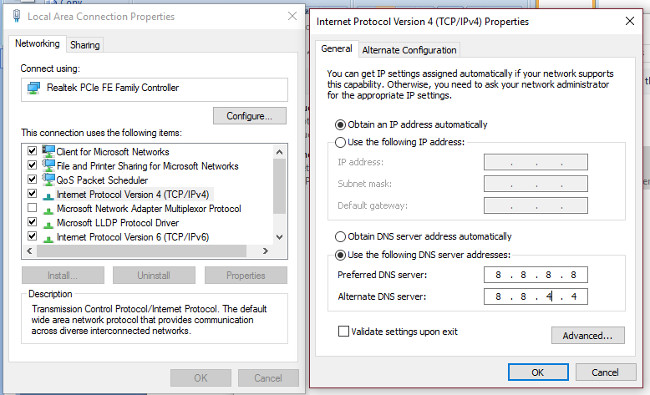

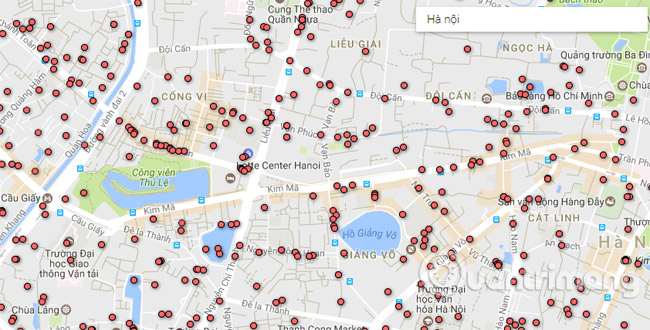
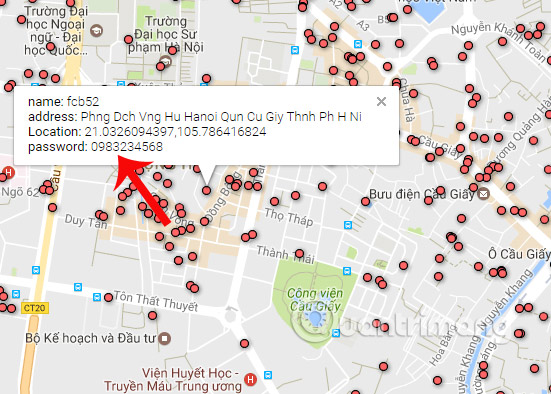
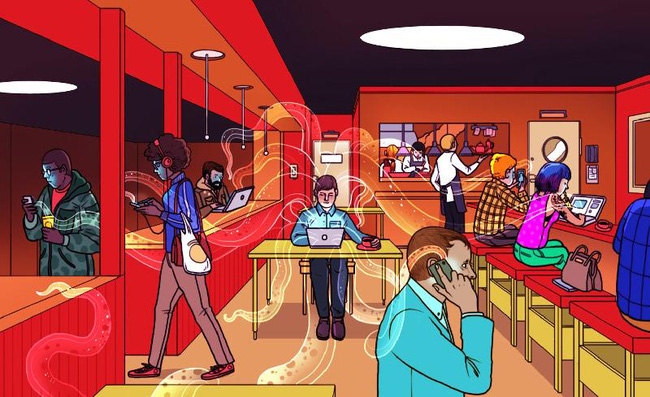




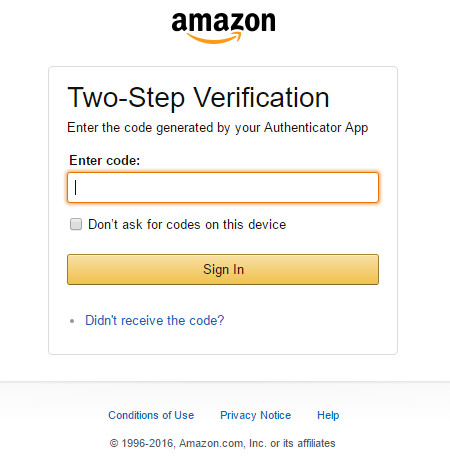

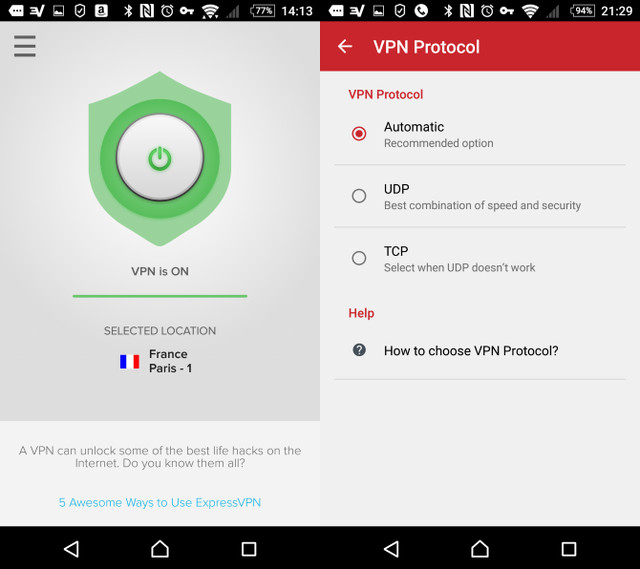
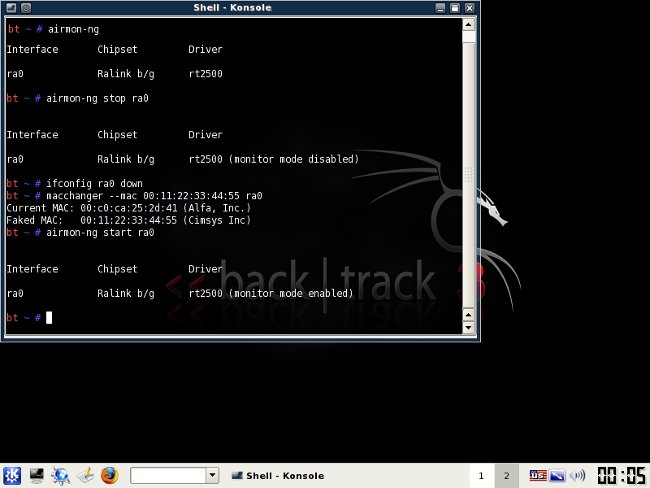
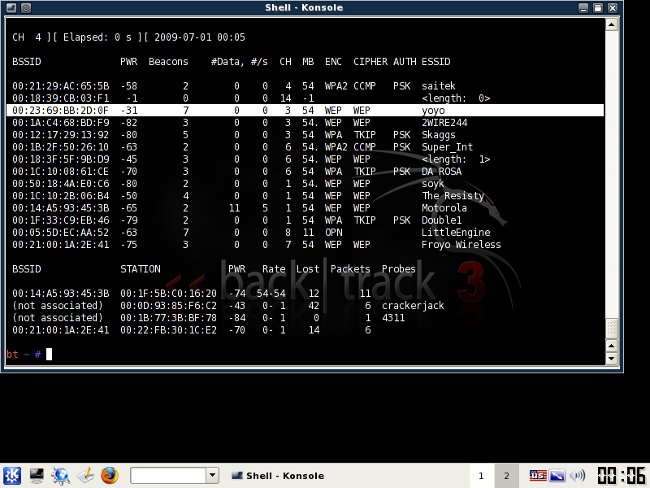


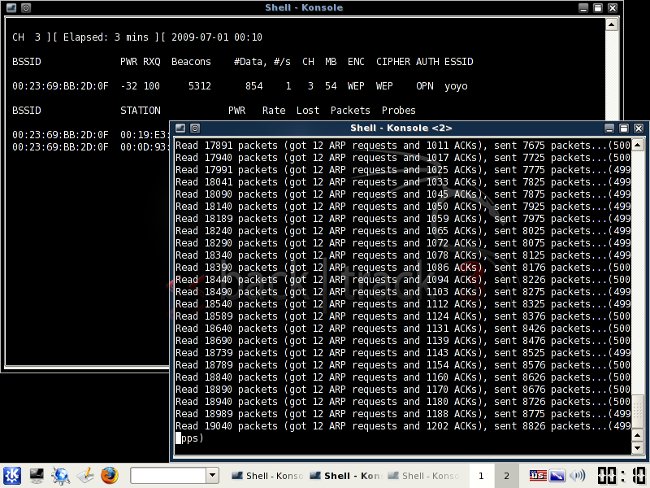


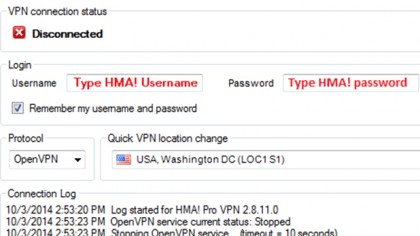
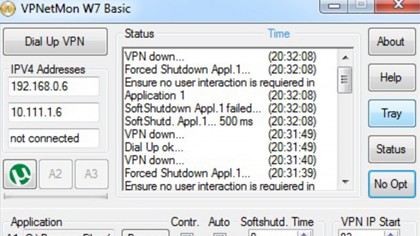

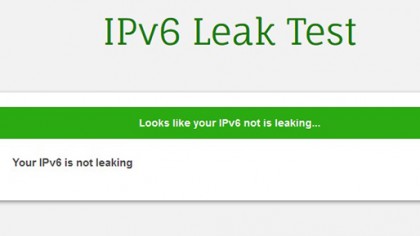
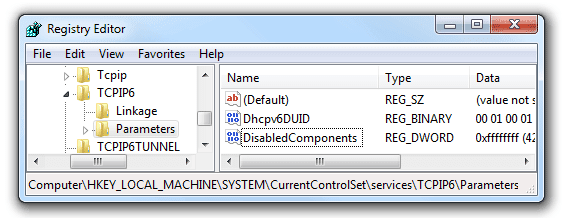
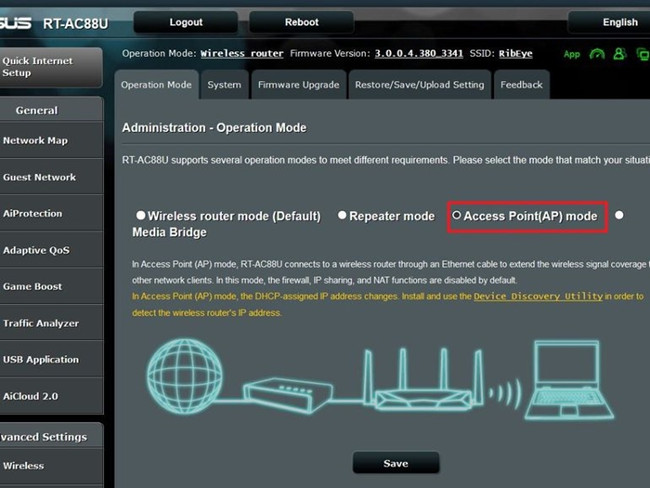
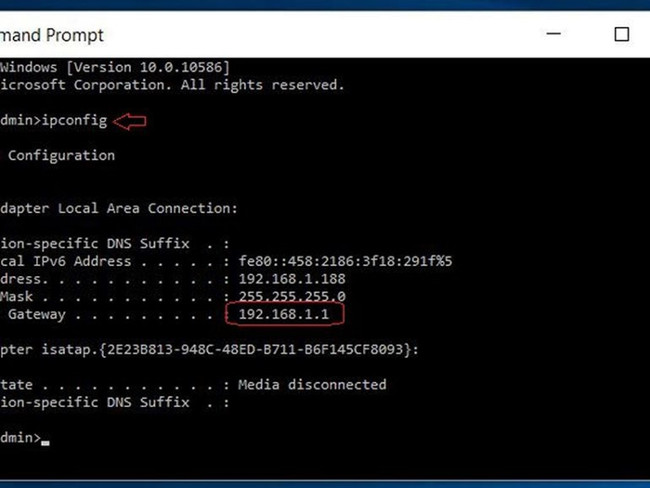
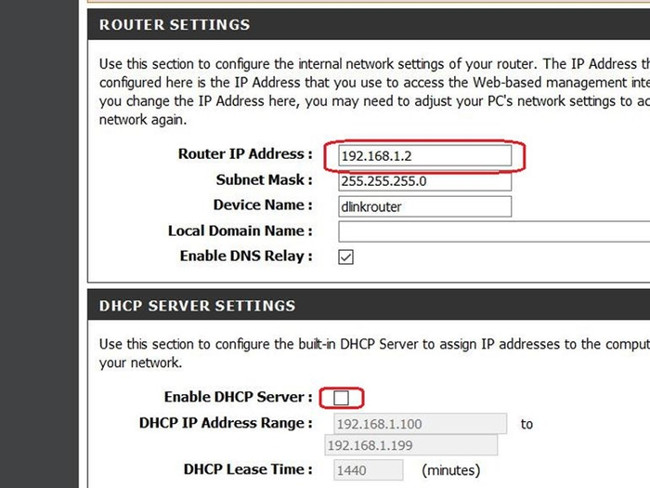

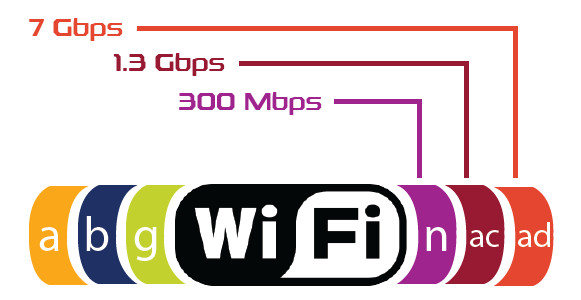


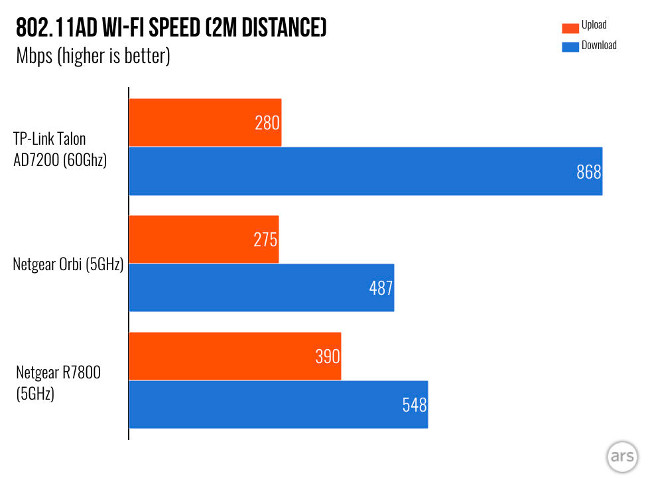

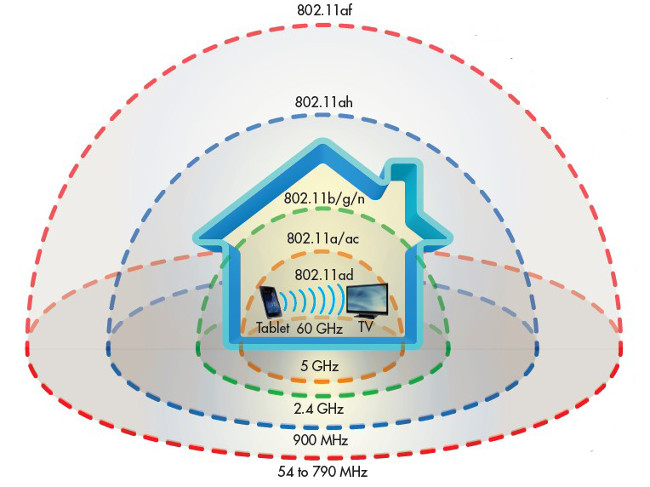







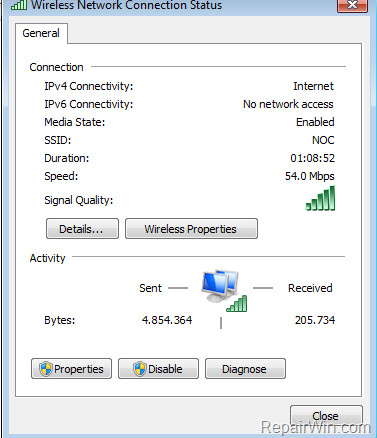
![Mở Device Manager và mở rộng Network Adapters デバイスマネージャを開き、[ネットワークアダプタ]を展開します。](https://blogger.googleusercontent.com/img/b/R29vZ2xl/AVvXsEgQ4xF-wLQosn1U2z3jugzD1wL-nEHr6kiyoUNo7IdhhzG0Wz5xDoK28Fkf0azvAdbrqvNOJ03kSdn2fH2SXF3DmYwVlrKQ2ra9lVW0ZfSxcPDfVZ3SPHKTtOJlKmvY2k-6BwRN9UI3FC4/s1600/khac-phuc-loi-wifi-4.jpg)