そして接続速度が遅くなると、それはあなたに不快感、欲求不満を感じさせるでしょう...
コンピュータがインターネットへの接続に異常に遅いのには多くの理由があります。それは、ハードウェアデバイス、訪問しているWebサイトなどが原因である可能性があります...そしてネットワーク接続速度が遅くなると、ページは本当にいらいらしていて迷惑です。そのようなときには、コンピュータを「捨てる」だけです。
Windows 10コンピュータのインターネット接続速度が異常に遅いと思われる場合は、以下の解決策をいくつか適用して問題を解決することができます。
1.予約可能帯域制限を有効にします。
Windows 10では、100%の接続速度は得られません。マイクロソフトは、システムの総帯域幅の20%を、Windows Updateやユーザーのコンピューターの管理などの他の目的に使用するために常に確保しています。しかし、あなたは完全にこのモードを取り除き、インターネット接続をスピードアップするために全帯域幅を使うことができます。
これを行うには、以下の手順に従います。
ステップ1:
まずWindows + R.キーの組み合わせを押して、Runコマンドウィンドウを開きます。
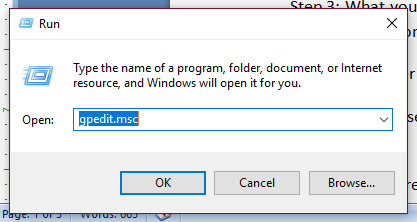
ステップ2:
[ファイル名を指定して実行]ウィンドウで、「gpedit.msc」と入力してEnterキーを押すか、[OK]をクリックして[グループポリシーエディタ]ウィンドウを開きます。
ステップ3:
[グループポリシーエディタ]ウィンドウで、キーに移動します。
コンピュータの設定=>管理用テンプレート=>ネットワーク=> QoSパケットスケジューラ
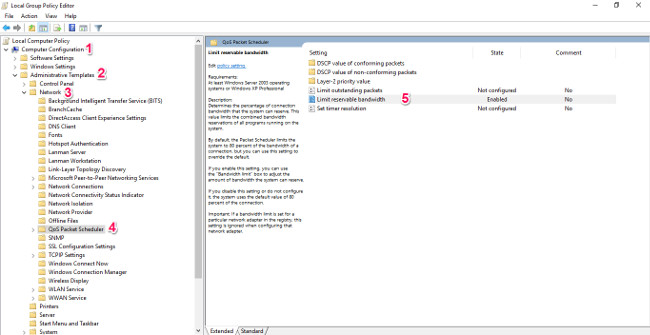
ステップ4:
ここでは[予約可能な帯域幅を制限する]オプションが表示されます。あなたの仕事は、「予約可能な帯域幅を制限する」を有効にし、値を0に設定することです。デフォルトでは、値は80に設定されています。

最後にOKをクリックしてシステムを再起動してください。そして今からあなたのWindows 10コンピュータのインターネット接続の速度はずっと速くなるでしょう。
2. Windowsを更新しないでください。
マイクロソフトは、システム上のローカルネットワークまたはインターネット上のコンピューターに更新プログラムを「もたらす」というWindows 10の専用オプションを追加しました。明らかにこれはあなたのシステムの接続速度に影響します。
ただし、この機能を無効にしてシステム上のインターネット接続を高速化することができます。
ステップ1:
[スタート]ボタンをクリックして[設定]を選択するか、Windows + Iのキーの組み合わせを押して[設定]ウィンドウを開きます。
ステップ2:
設定ウィンドウで、アップデートとセキュリティを見つけて選択します。
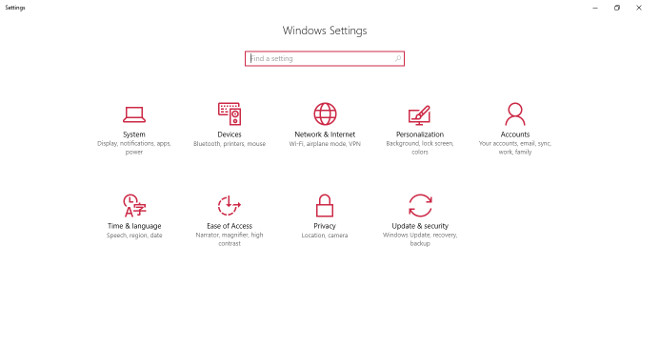
ステップ3:
[アップデートとセキュリティ]ウィンドウに[詳細設定]オプションが表示されます。あなたの仕事はそのオプションを選択することです。
![Trên cửa sổ Update& Security bạn sẽ nhìn thấy các tùy chọn Advanced [アップデートとセキュリティ]ウィンドウに[詳細]オプションが表示されます。](https://blogger.googleusercontent.com/img/b/R29vZ2xl/AVvXsEhMoDJEYL4OObHoBc1mnMqUZ0yUmvstAnBqFKUzllRfGQIIs5lf-fO91s2wfHtIOs-FmZDO7DTXgxlS65eEZhK40U4Cq5aC1YQxHYOj8mkXU0AaXglmQT-8-J1fKzdiclPT3-jIOuQRbs8/s1600/cach-tang-toc-ket-noi-mang-5.jpg)
ステップ4:
Truycậpmụcアップデートの配信方法を選択します。
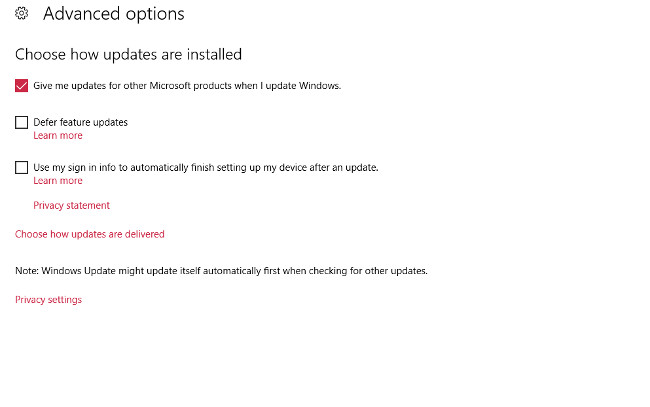
ステップ5:
そのオプションをオフにするには、Windowsウィンドウの下にある項目をすべて削除します。
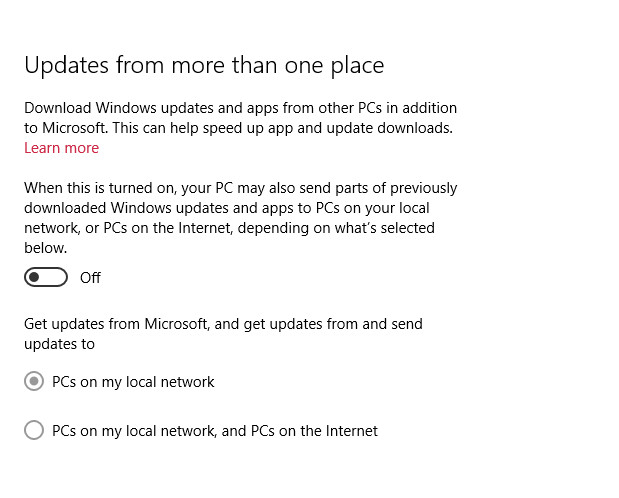
3.ブラウザのキャッシュとクッキーを消去します。
場合によっては、Cookieが多すぎてキャッシュが破損していると、インターネット接続の速度が低下することがあります。そのため、クッキーとキャッシュを削除することをお勧めします。
あなたはクッキーを削除して手動でキャッシュするか、あるいはCCleanerのような2番目のアプリケーションを使うことができます。
お使いのコンピュータにCCleanerがインストールされていない場合は、CCleanerをコンピュータにダウンロードしてここにインストールできます。
4. DNSサーバーアドレスを変更します。
デフォルトでは、Windowsは自動的にDNSサーバーアドレスを選択します。ただし、インターネット接続を高速化するために特定のDNSサーバーを指定できます。
ステップ1:
システムトレイのネットワークアイコンを右クリックして[ネットワークと共有センターを開く]を選択し、[ネットワークと共有センター]ウィンドウを開きます。
[ネットワークと共有センター]ウィンドウで、[アダプタ設定の変更]をクリックします。
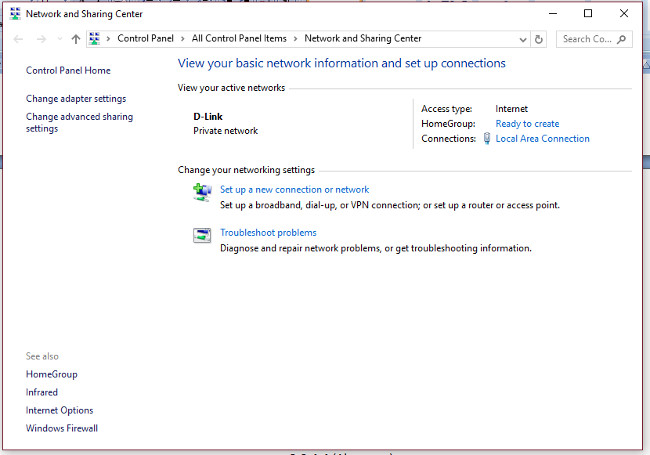
ステップ2:
接続しているネットワークを選択し、[プロパティ]ウィンドウを開きます。 (Alt + Enterを押すか、ネットワーク接続アイコンを右クリックして[プロパティ]を選択します)。
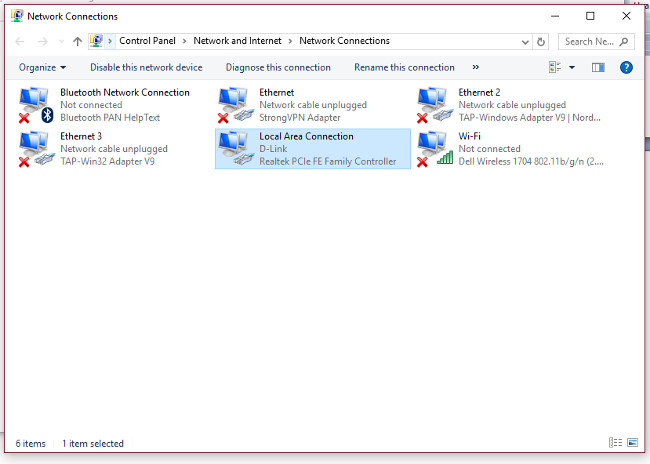
ステップ3:
[TCP / IPv4]を選択してから[プロパティ]をクリックします。
ステップ4:
[次のDNSサーバーアドレスを使う]を選択してから、以下の値を入力します。
- 8.8.8.8(推奨)
- 8.8.4.4(代替)
Or:
- 208.67.222.222(優先DNSサーバー)
- 208.67.220.220(代替DNSサーバー)
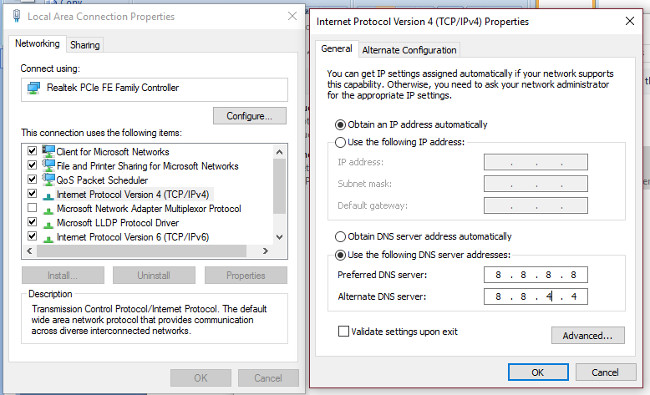
上記の解決策に加えて、あなたはここでWindows 10コンピュータでインターネット接続をスピードアップするためのいくつかの他の解決策を参照することができます。
次の記事を参照してください。
がんばろう!
Bạn, Nguyễn Văn Nghĩa và người khác
