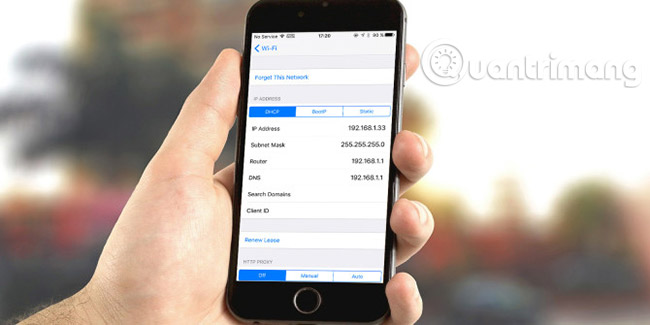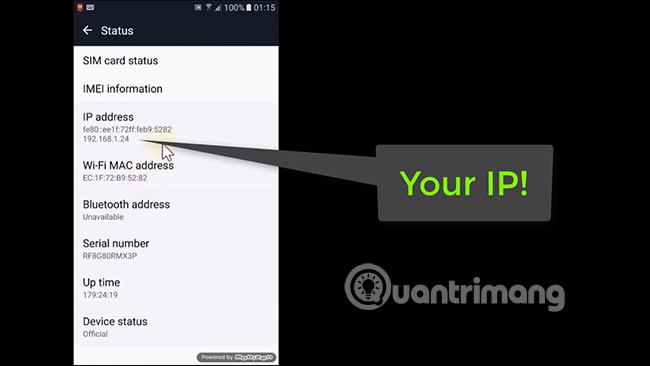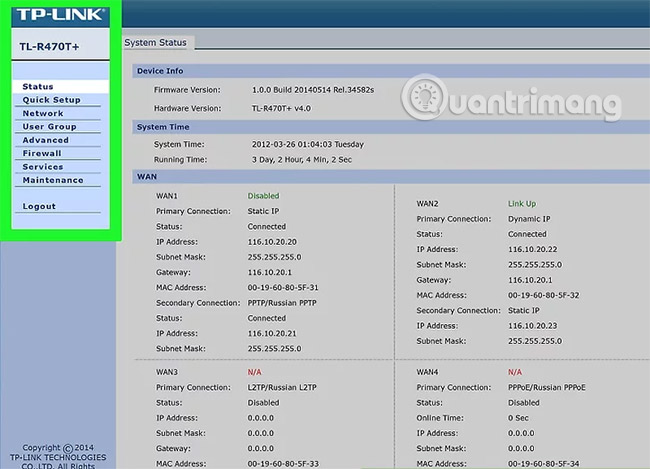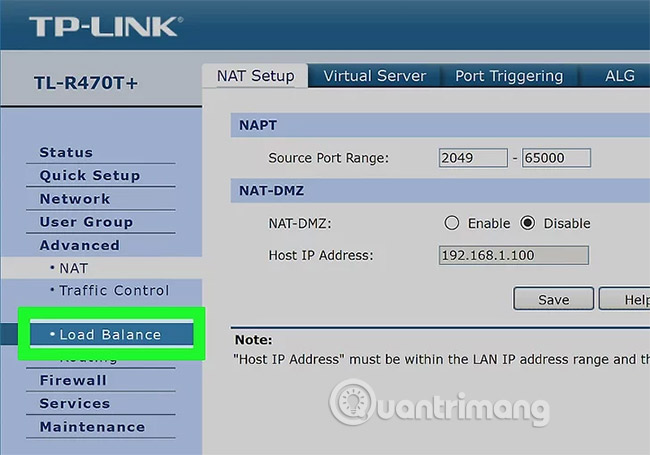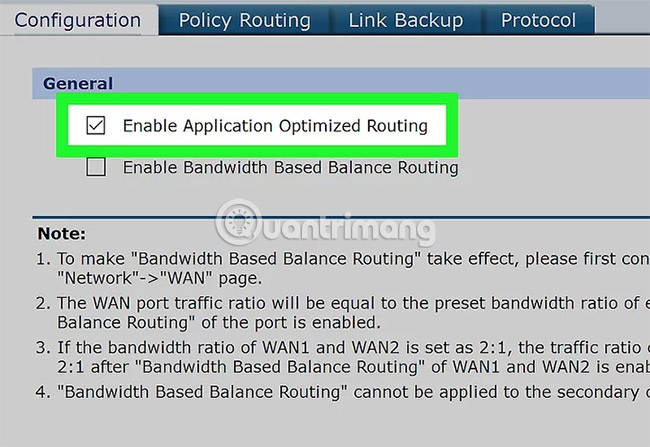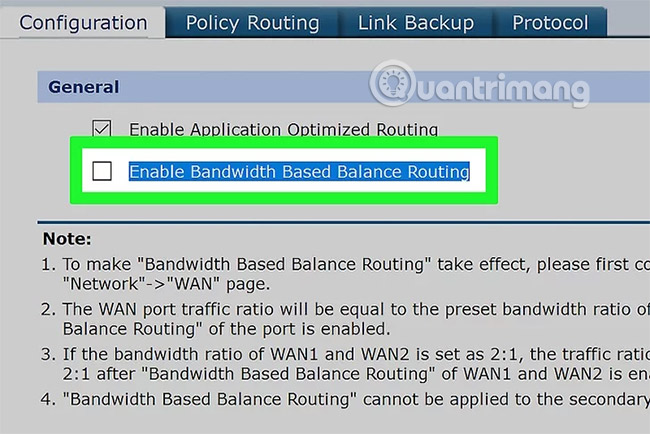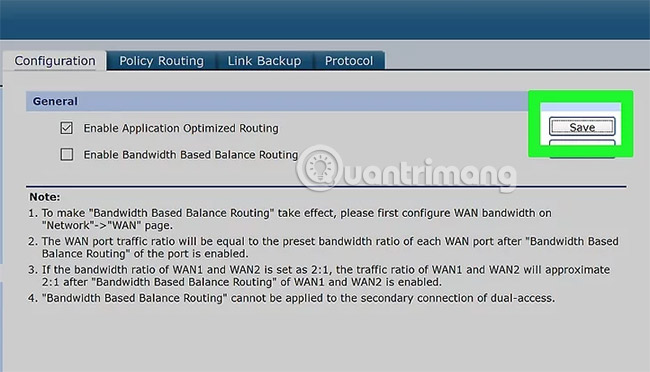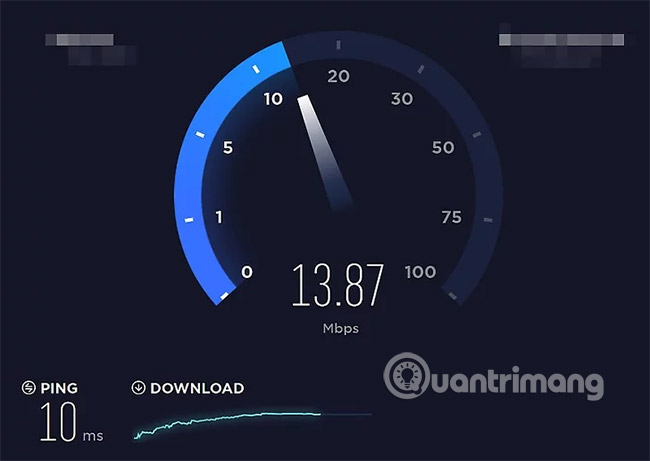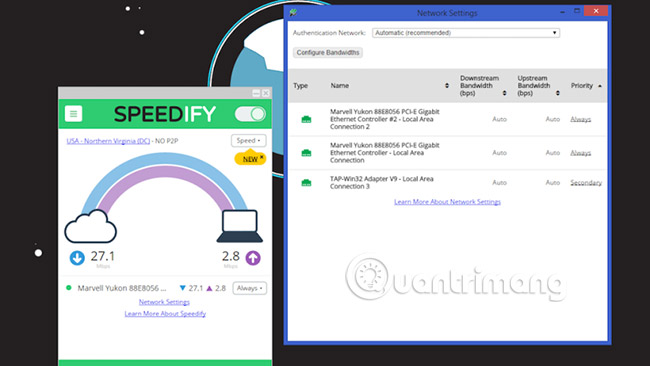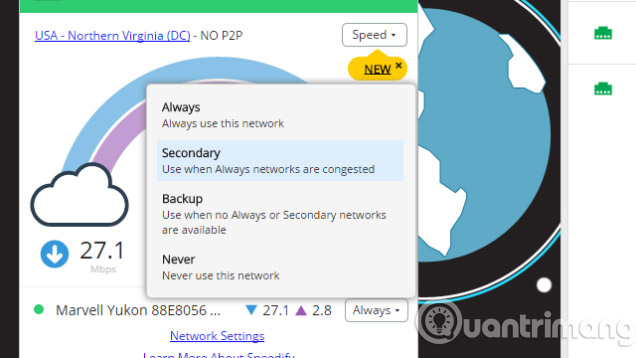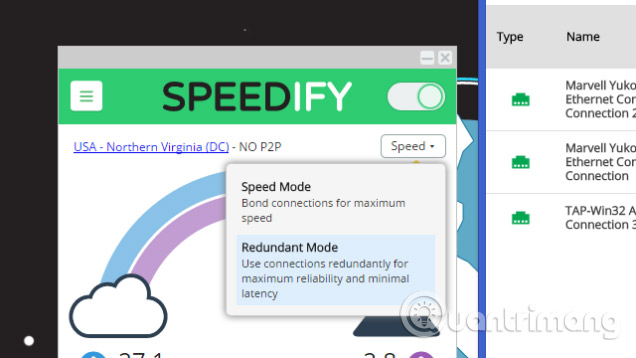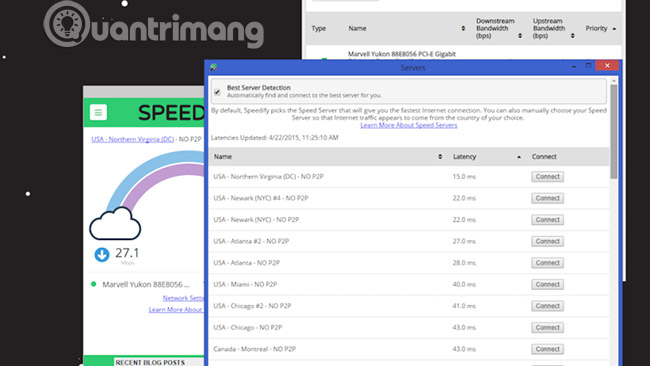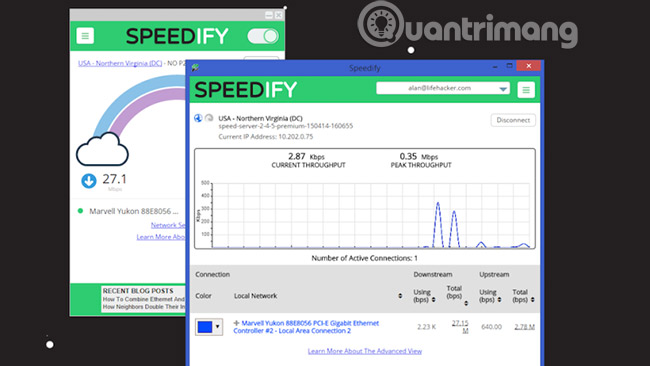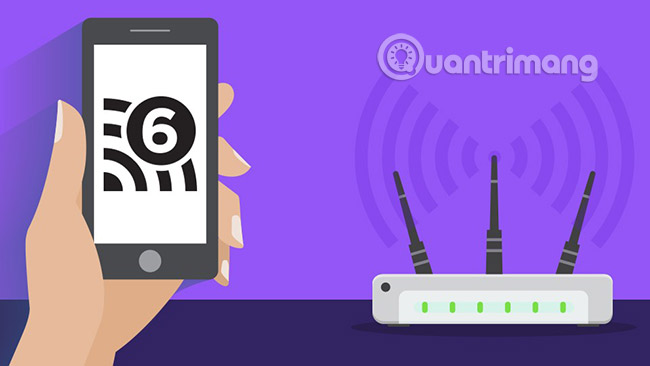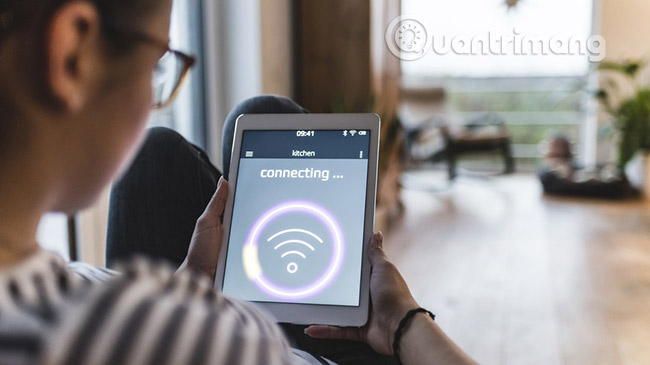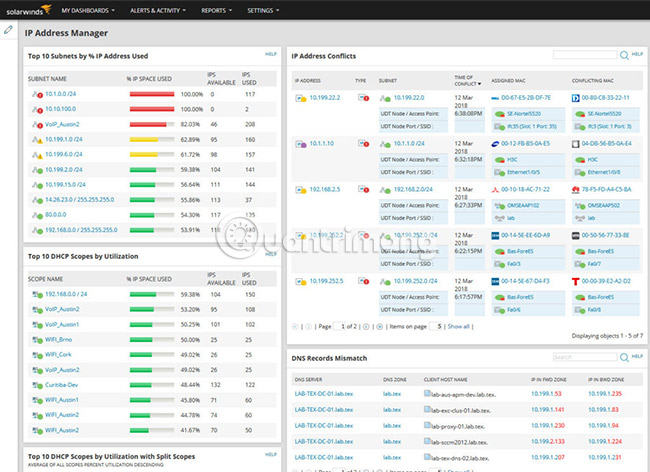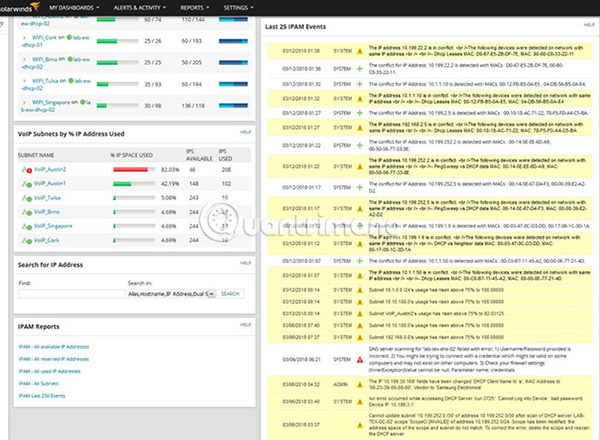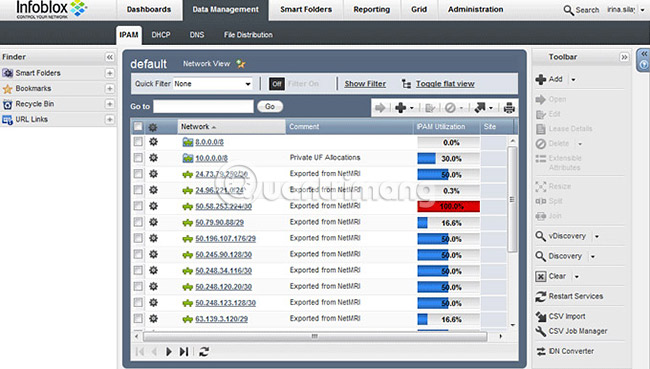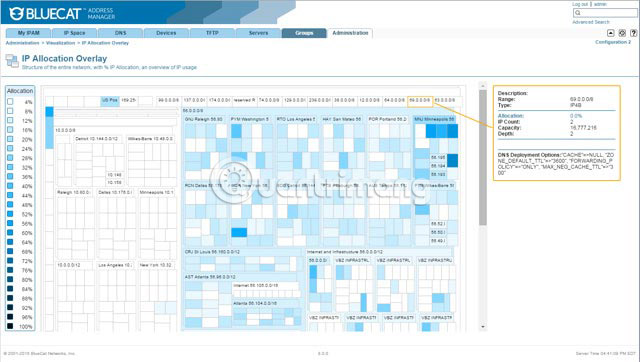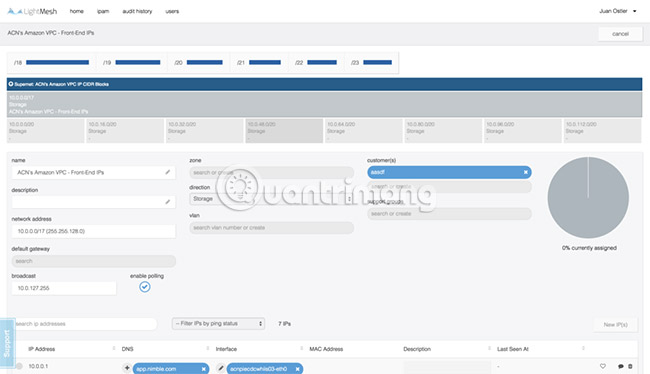あなたは気付かないかもしれませんが、あなたは毎日たくさんのインターネット接続を使っています:ホームネットワーク、電話そしてホットスポットそして他の装置さえ。欠点は、通常は一度に1つのネットワークしか使用できないことです。それらすべてを、より速いダウンロード速度、よりスムーズなライブストリーミング、よりシャープなビデオ通話を提供する1つの大きなネットワークにまとめることができると想像してみてください。
今日の記事では、2つ以上のインターネットネットワークを1つのメインネットワークに組み合わせる方法を紹介します。その際、閲覧速度全体が大きなファイルのダウンロードや連続ストリーミングの影響を受けないように、2つ以上の利用可能なインターネット接続のダウンロード速度を分割します。
コンピュータ上で2つのネットワークを組み合わせる方法
なぜあなたはこれをする必要がありますか?
ほとんどの場合、継続的なインターネット接続で日常のニーズに十分です。あなたのインターネットが安定していて、良い帯域幅を持っているなら、あなたは本当に他に何もする必要はありません。しかし、他の状況で、お気に入りのマルチプレイヤーゲームやNetflixをオンラインでプレイしている友人と一緒にバックグラウンドでファイルをダウンロードしたい場合、どうしますか。今日のハイテク世界では、全体的なスピードに影響を与えることなく、これらすべてを同時に行うことができます。
他の場合では、安定性はあなたが最も必要とするものであり、必ずしもスピードではありません。たぶんあなたは旅行していて、すべての必要なタスクを完了するのに十分安定ではない接続を持っています。 Webサイトの読み込み、YouTubeの視聴、イベントへの参加、4Gへの写真のアップロードを待つためにホテルのWi-Fiを使用しなければならなかった場合、他の何百人もが同じことをやろうとしています。重要なインターネット接続があります。
高速化するために2つのネットワークを組み合わせる方法
方法1:Windowsの場合
1. USB Wi-Fiアダプターを購入する。複数のワイヤレスネットワークを認識できるようにするには、お使いのコンピュータに少なくとも1つのこのようなデバイスが必要です。
2. USB Wi-Fiアダプターをコンピューターに取り付けます。 USB Wi-FiアダプターをコンピューターのUSBポートの1つに差し込みます。
メッセージが表示されたら、画面の指示に従ってアダプタを設定します。
3. 2台目のワイヤレスネットワークに接続します。画面の右下にある[Wi-Fi]アイコンをクリックし、ポップアップメニューの上部にあるドロップダウンボックスをクリックして[Wi-Fi 2]をクリックしてから、2番目のワイヤレスネットワークに接続します。
4.スタートを開きます。画面の左下隅にあるWindowsアイコンをクリックしてください。
5.設定セクションを開きます。スタートメニューの左下にある歯車のアイコンをクリックします。
6. [ネットワークとインターネット]セクションをクリックします。この地球のアイコンは設定ウィンドウにあります。
7. [アダプタオプションの変更]をクリックします。ページ中央の[ネットワーク設定の変更]セクションにあります。インターネットに接続しているコントロールパネルウィンドウが開きます。
8.メインのWi-Fi接続をダブルクリックします。これは、ワイヤレスインターネットアダプタデバイスを接続する前に接続していたネットワークである必要があります。ポップアップウィンドウが開きます。
9.接続のプロパティを変更します。 2つのワイヤレス接続を同時にアクティブにするには、プライマリ接続から始めて、両方の接続のプロパティを変更する必要があります。
- プロパティをクリックします。
- インターネットプロトコルバージョン4(TCP / IPv4)の使用。
- プロパティをクリックします。
- 詳細設定をクリックします。
- [自動測定基準]チェックボックスをオフにします。
- [インターフェイスメトリック]テキストボックスに15と入力します。
- 上部の2つのウィンドウで[OK]をクリックします。
- 下部の2つのウィンドウで[閉じる]をクリックします。
10. 2番目の接続のプロパティを変更します。最初の接続と同じ方法で行います。ここで[インターフェイスメトリック]テキストボックスに15と入力します。
11.コンピュータを再起動してください。スタートをクリックし、電源を選択して再起動をクリックします。コンピュータが再起動を完了すると、両方の接続を使用してコンピュータの帯域幅を分割します。
方法2:Macの場合
1.イーサネットポートが2つあることを確認してください。特別なルーターを使用せずにMac上で2つのインターネットネットワークを結合するには、各接続のルーターにイーサネット接続を使用する必要があります。つまり、お使いのMacには2つのEthernetポート、あるいはおそらく1つのEthernetアダプタが必要です。
Ethernetポートと少なくとも1つのUSB-Cポート(Thunderbolt 3)がある場合は、AppleのUSB-C Ethernetアダプタを購入して2つ目のEthernetポートとしてインストールできます。
Ethernetポートと少なくとも2つのUSB-Cポート(Thunderbolt 3)がない場合は、2つのApple USB-C Ethernetアダプタを購入して2つのEthernetポートを作成できます。
USB-Cポートが1つ(Thunderbolt 3)しかなく、イーサネットポートがない場合は、2つのインターネットネットワークをイーサネット経由で組み合わせることはできません。この場合は、代替のロードバランシングルータを使用してみてください。
両方とも802.3ad準拠の接続を使用する場合、Macには2つのネットワークしかないため、USB 3.0 to Ethernetアダプタアダプタ(USB 3.0をEthernetに変換)は使用できません。
2.両方のルータをMacに接続します。各Ethernetケーブルを使用して2つのルータを接続します。ケーブルの一方の端を各ルータの背面にある「LAN」ポート(または別の類似のポート)に差し込み、もう一方の端をMacのイーサネットポートに差し込みます。まず、Ethernetポートがそれほど多くない場合は、EthernetアダプタをMacに接続する必要があります。
3.アップルメニューを開きます。画面の左上隅にあるアップルのアイコンをクリックしてください。ドロップダウンメニューが表示されます。
4.システム環境設定をクリックします。ドロップダウンメニューの上部にあります。そうすると[システム環境設定]ウィンドウが開きます。
5.ネットワークをクリックします。この地球のアイコンは[システム環境設定]ウィンドウにあります。クリックするとネットワークウィンドウが開きます。
6. [Action]の形をした歯車のアイコンをクリックします。ウィンドウの左下にあります。ポップアップメニューが表示されます。
7. [Manage Virtual Interfaces]をクリックします。このオプションは[アクション]ポップアップメニューにあります。新しいウィンドウが開きます。
8.新しいウィンドウの左下にある+をクリックします。ドロップダウンメニューが表示されます。
9. New Link Aggregateをクリックします。このオプションはドロップダウンメニューにあります。
10. Ethernetポートを選択します。各イーサネット接続の左側にあるチェックボックスをクリックします。
11.名前を入力してください。ウィンドウ上部のテキストボックスに新しい接続の名前を入力します。
12.「作成」をクリックしてから「適用」を選択します。これにより、インターネット接続が確立され、接続されます。あなたのMacは自動的にダウンロードとストリーミング速度のようなものを二つの接続の間で分割するでしょう。
方法3:負荷分散ルーターを使用する
1.ロードバランシングルータを購入する。ロードバランシングルータは、すべてのインターネット接続をより大きなネットワークにまとめます。負荷分散ルータを使用して複数のモデムを異なるワイヤレスネットワークに接続し、すべてのモデム接続を処理できます。

2接続ロードバランシングルータは、40ドルから90ドル(920,000 - 2,070,000 VND)です。
2.モデムをルータに接続します。複数のワイヤレスネットワークが別々のモデムからブロードキャストされている場合は、選択したモデムの正方形の「インターネット」ポートにイーサネットケーブルの端を接続し、もう一方の端を別の正方形に接続することによってそれらを負荷分散ルータに接続できます。ルータ背面のポート
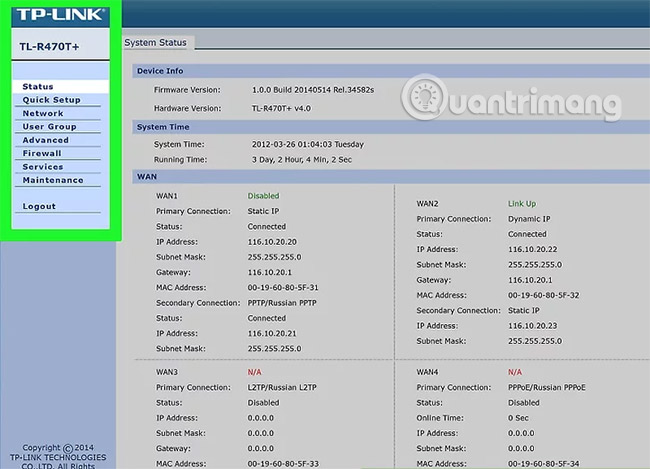
3.コンピューターのルーターの設定ページを開きます。これを行うには、通常のネットワークのIPアドレスを入力します。これは接続設定にあります。
コンピュータの接続設定でIPアドレスに接続してもルータの設定ページが表示されない場合は、ルータのユーザマニュアルの「基本設定」セクションで正しいアドレスを確認してください。

4.詳細設定をクリックします。多くの場合、このタブはルータの管理ページの左側にあります。
ほとんどのロードバランシングルータには同様の管理ページがありますが、製造元によっては場所によってはオプションが多少異なる場合があります。
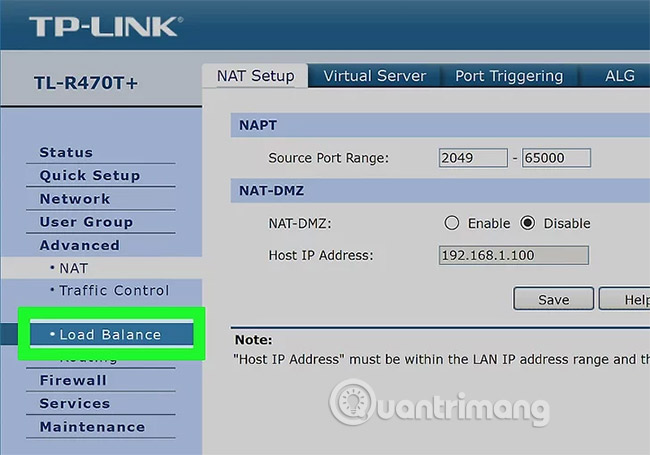
5. [Load Balance]をクリックします。通常はページの左側にあります。
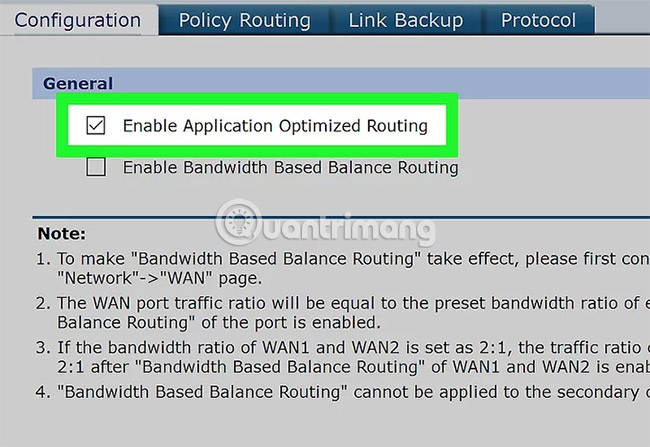
6. [アプリケーション最適化ルーティングを有効にする]チェックボックスをオフにします。あなたはたぶんページの上部近くにこの箱を見つけるでしょう。
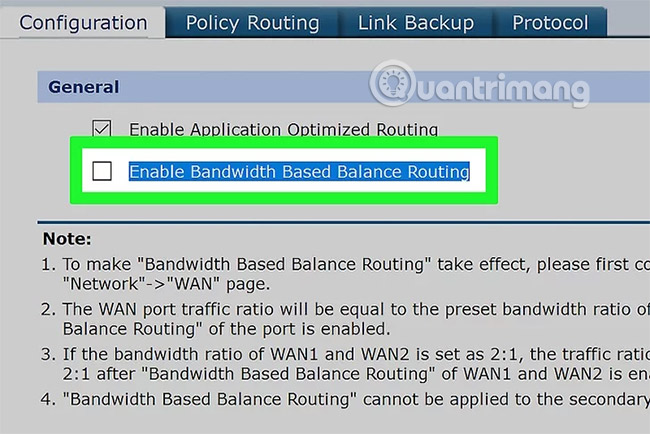
7. [帯域幅ベースのバランスルーティングを有効にする]チェックボックスをオフにします。このチェックボックスをオフにし、[アプリケーション最適化ルーティングを有効にする]チェックボックスをオンにすると、ロードバランシングルータに単一接続に接続されているWi-Fiネットワークを含めることができます。
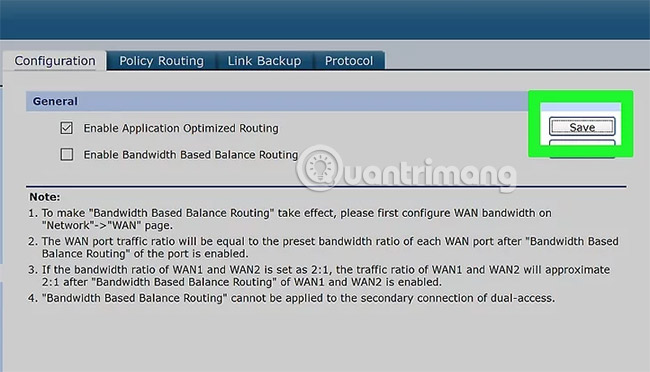
8. [OK]または[保存]をクリックします。設定が保存されます。
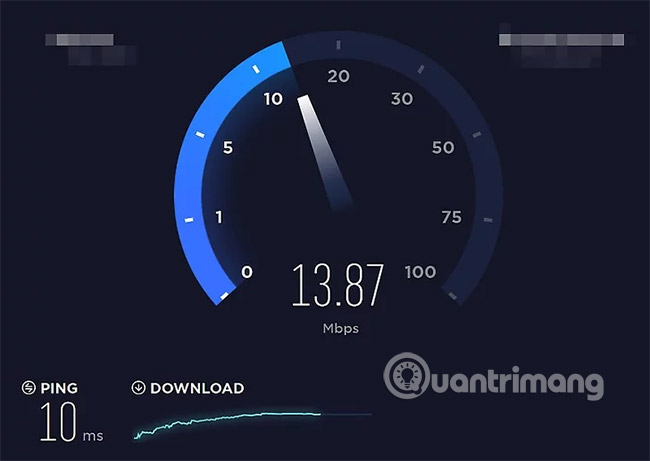
接続速度をお楽しみください。ロードバランシングルータの設定が完了し、お使いのコンピュータが現在Wi-Fiメニューのロードバランシングルータに接続されている場合は、閲覧速度の違いに気付くでしょう。
方法4:Speedifyツールを使用する
リンクをリンクしスピードアップする方法

ユーザーが高速または安定した接続速度を必要とする場合には、Speedifyがその役割を果たします。 Speedifyは、この分野でよく知られている名前であるConnectifyのロードおよびVPNバランシングソフトウェアの組み合わせです。 Connectify DispatchアプリケーションはついにSpeedifyになりました。 Connectify Dispatchは、コンピュータがアクセス可能なすべてのインターネット接続上にコンピュータトラフィックを分散するロードバランサです。それをインターネットの世界として考えてください。Voltron:個々のイーサネット接続、路上でのWi-Fi、4G電話はすべて最大の電力を持ちますが、相互の節度はありません。
Speedifyは、(ほぼ)Dispatchが行ったことすべてを行いますが、統合VPNも含みます。セキュリティやプライバシーの目的では設計されていませんが、Speedifyサーバのアップストリームプロセスを形成するスマートトラフィックがあるため、トラフィックは自動的に最適なConnectionに送信されます。それはまたシームレスなフェイルオーバーを提供します、従ってホテルのWi-Fiが出ているならば、あなたは瞬間を逃すことなく4Gで閲覧を続けることができます。 DropboxやVPNなど、複数の接続を使用できるアプリケーション(Speedifyを介して実行できるアプリケーション)も最適化できます。
しかし、Speedifyは無料ではありません。 1GBまで無料で試すことができ、それがあなたのために、そしてあなたがリンクするために利用可能な接続のために働くかどうかを確かめることができます)または月額19ドル(VND 437,000)または年間149ドル(VND 3,427,000)の無制限データ。 OS XとWindowsの両方で利用可能です。ライセンスはあなたにアカウントを与え、あなたは(個人的な目的のために)複数のコンピュータでそれを使うことができます。
Speedifyを使い始めるのはとても簡単です。無料トライアルでは、これはあなたがセットアップするために必要なことです。
Speedify.comウェブサイトで無料アカウントを作成してください。アカウントが作成されると、Speedifyサービスへのログインに使用されるユーザー名とパスワードがわかります。
コンピュータをイーサネットに接続し、それをローカルWi-Fiネットワークに接続してUSB 4Gカードを接続するか、USBに接続するように電話機を設定します。 USB Wi-Fiアダプタのような別のWi-Fiカードがある場合は、それを差し込みます。基本的には、Speedifyで使用したいネットワークアダプタを接続し、それらがオンになっていることを確認してください。こうすることで、アダプタを使用しなくてもアダプタが使用可能になるので、Speedifyはそれを見ることができます。
次に、Windows(Windows 7または8)またはOS X(10.8以降)用のSpeedifyデスクトップアプリケーションをダウンロードします。
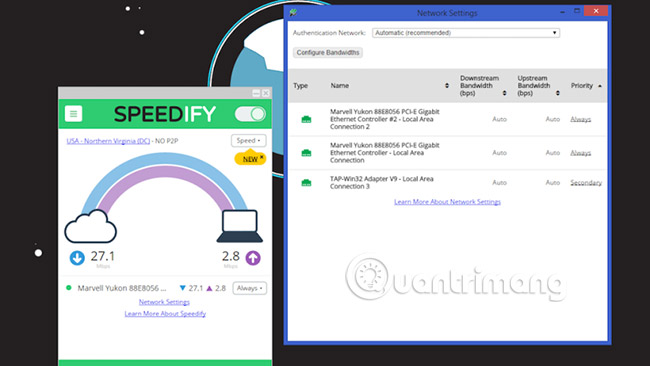
それでは、Speedifyインストーラを起動してください。 Windowsでは、Speedifyは仮想ネットワークアダプタをシステムに追加するため、インストール中に確認を求めます。 OS Xでは、アプリケーションは同じことをし、システムパスワードを2回入力してインストールを完了し、初めて実行するように求めます。
インストールが完了すると、Speedifyはログインするかアカウントを作成するように促します。ステップ1でアカウントを作成したので、続行してログインします。自動的に最寄りのSpeedifyサーバに自動的に接続され、コンピュータが利用できるすべてのネットワーク接続のバランスが自動的に取られます。また、小さなネットワーク速度テストも実行され、コンピュータとネットワーク上のクラウドとの間の上下の接続速度が虹色で表示され、すべてのネットワークアダプタの一覧が表示されます。ウィンドウを開いたままにしておくと、ネットワークを失ったときや実際にその速度をテストにかけたときに何が起こるかがわかります。
セットアップ後、Speedifyを使うのはとても簡単です。いつでも接続しているSpeedifyサーバーの名前をクリックして、別のサーバーを選択したり、サーバーの待ち時間を確認することができます。あなたがいくつかの急流の操作を実行する必要があるならば、あなたは低レイテンシーでP2Pにやさしいサーバーに切り替えたいでしょう。テストでは、Speedifyはかなりうまくいきました。このユーティリティを有効にして、いくつかの大きなゲーム修正をダウンロードしてから、ムービーのストリーミングを開始してください。近くのWi-Fiネットワーク(おそらくComcast)、ローカル有線イーサネット(Comcast)および4G(Verizon Wireless)がすべて接続されているため、ダウンロードプロセスはそれほど速くはありませんが、ストリーミングビデオや音楽はよりシームレスになり、遅れません。
他の設定を有効にすることができます
デフォルトでは、Speedifyはきちんとした設定をしています。つまり、ほとんどの場合は、アプリケーションを開いて接続するだけで、他のことを心配する必要はありません。ただし、さまざまな状況で試してみると便利な機能が他にもいくつかあります。
手動で接続に優先順位を付ける
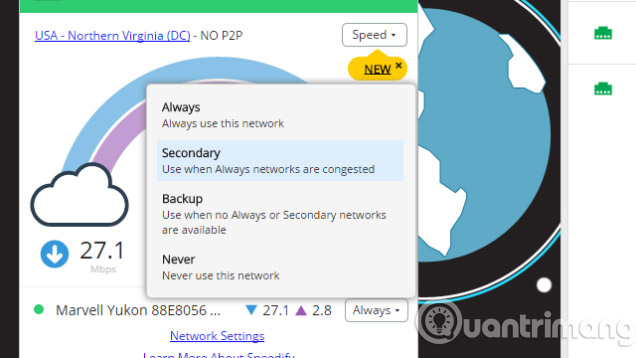
Speedifyはあなたの接続のいずれかがドロップされた場合、他の接続がタスクのその部分を実行し続けることを保証します。たとえば、使用しているホテルのWi-Fiに何か問題が発生した場合、Speedifyは他の利用可能なネットワークを介してトラフィックの処理を続けます。ただし、すべて同じように扱うのではなく、各接続に優先順位を付けることもできます。 Speedifyステータスウィンドウを開き、リストから最適な接続(例:自宅のイーサネット)を選択し、可能ならば常にその接続を使用するように "always"モードに設定してください。次に、接続されている4G電話を2番目のオプションに設定できます。つまり、接続が利用可能な場合、アプリはその接続を選択します。その後、近くに無料のWi-Fi(以前に接続したWi-Fiネットワーク)を設定できます。他のネットワークがドロップされた場合や実際に帯域幅が必要な場合にのみ、アプリケーションはバックアップネットワークを使用します。利用可能なネットワークが複数ある場合、そのレベルの制御は優れていますが、必ずしもそれらをすべて同時に使用する必要はありません。
スタンバイモードで不安定な接続を修正
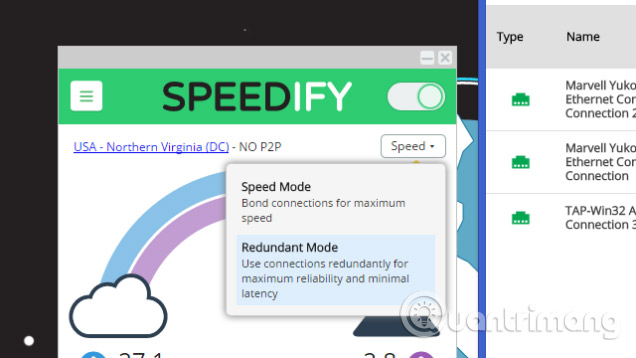
不安定なインターネット接続がたくさんある場所では、Redify Mode Redundant Mode of Speedifyをオンにしてください。インストール後、一方の接続がプライマリ接続になり、残りの接続の一方がセカンダリになります。その後、アプリケーションは基本的に同じデータを両方のネットワークに送信します。つまり、ネットワークに問題があると、1〜2秒でも、不足している情報が他のネットワークに取り込まれることになります。利用可能なネットワークがすべて不安定な場合でも、最終的には待ち時間が短くなり、稼働時間が長くなります。テストすると、このアプリは驚くほど機能しました。自宅や近くのカフェのネットワークからの弱いWi-Fi信号は、それほど高速ではありませんが、非常に安定しています。
サーバーを切り替えて最良のシグナルを入手する
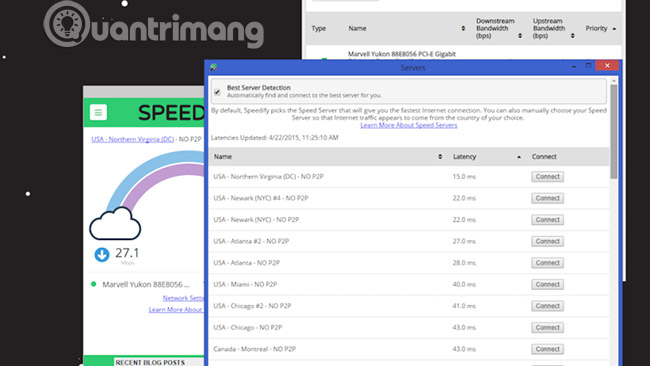
VPNになる利点は、すべてのトラフィックがSpeedifyサーバーを介して転送されることです。 Speedifyはログイン時に最も近いサーバーを自動的に選択しますが、いつでも変更できます。特定のコンテンツをストリーミングするときに別の場所に移動したい場合、これは特に便利です。アメリカ、カナダ、ブラジル、フランス、ドイツ、アイルランド、イタリア、オランダ、スペイン、イギリス、香港、日本、シンガポール、オーストラリアのサーバーを選択できます。ほとんどの場合、各国には1つのサーバーしかありません(米国の9つのサーバーを除く)が、必要に応じて複数の地理的オプションを用意することは素晴らしいことです。
不完全なスピードアップ
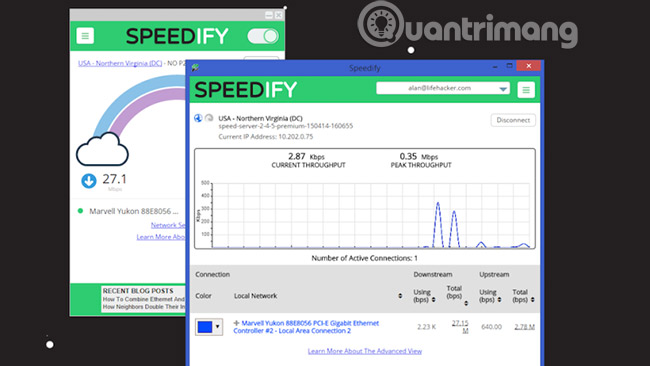
もちろん、Speedifyは完璧ではありません。たとえば、セキュリティを強化したい場合は、Speedifyに接続しながら追加のトラフィックを暗号化しながら、独自のVPNアプリケーションを実行できます。 Speedifyは、VPNトラフィックを高速化できると述べていますが、テストではその影響はごくわずかです。幸い、トラフィックが遅くなることはありません。ただし、VPNを有効にしているため、2つまたは3つのインターネット接続をリンクして、そのうち1つだけをすべての接続に使用するのは少し冗長です。
同様に、Speedifyを使っているときに個人データの安全性を心配しているのなら、かなり良いニュースがあります。 Speedifyのプライバシーポリシーと利用規約は、ユーザーを保護するために増え続けています。ユーザーやWeb閲覧セッションからデータを保存または収集することはありません。
ただし、すべてのシステムで高レベルのセキュリティを確保している場合、または機密作業を行っている場合でも、VPNを使用する必要があります。これは速度ではなくセキュリティに重点を置いています。あなたが旅行するか、信頼できないネットワークを使用する場合、それは特に重要です。これらはすべてSpeedifyを最もよく使用しているケースです。自宅に強力で安定した接続がある場合は、おそらく一連の接続をリンクする必要はありません(さらに、ホームネットワークとスマートフォンの2つのネットワークが利用可能です)。
Speedifyは、利用可能なすべての接続を大規模ネットワークに含めることを得意としており、帯域幅を拡大して速度を速くすることができます。もちろん、すべてに値段があります。あなたがWebをサーフィンしているか、ビデオをプレイしているか、ゲームをプレイしているか、あるいはセキュリティ問題が重要ではないことを何か他のことをしている限り、これは多くのネットワークを最大限に活用するための素晴らしいツールです。無料ではありませんが、不安定な接続にうんざりしているなら、Speedifyは非常に効果的で使いやすいです。
続きを見る: