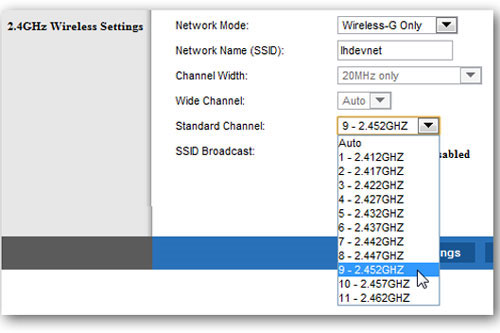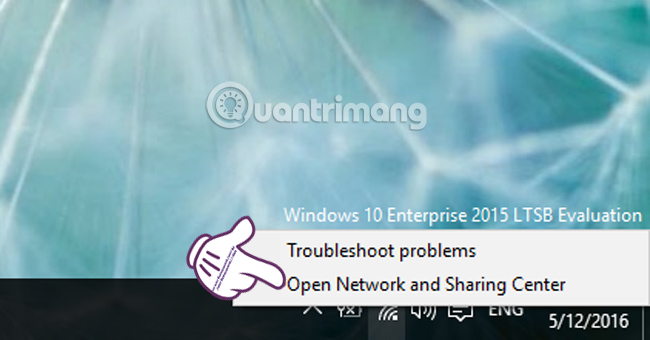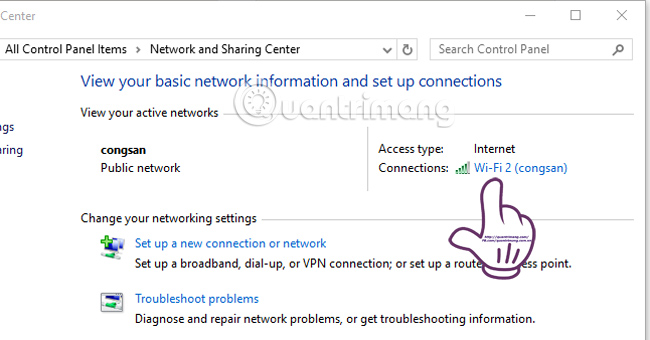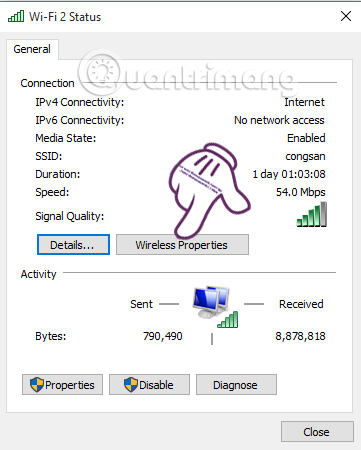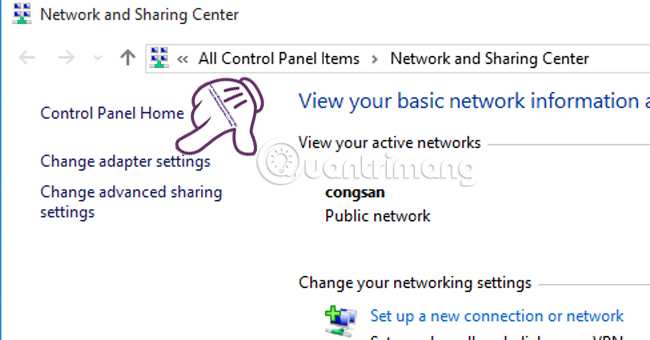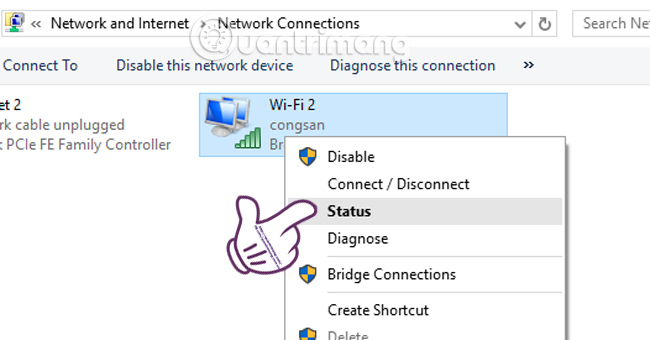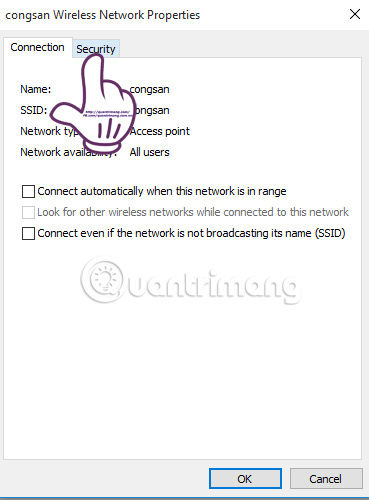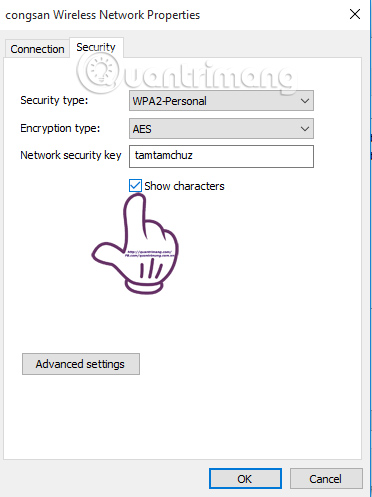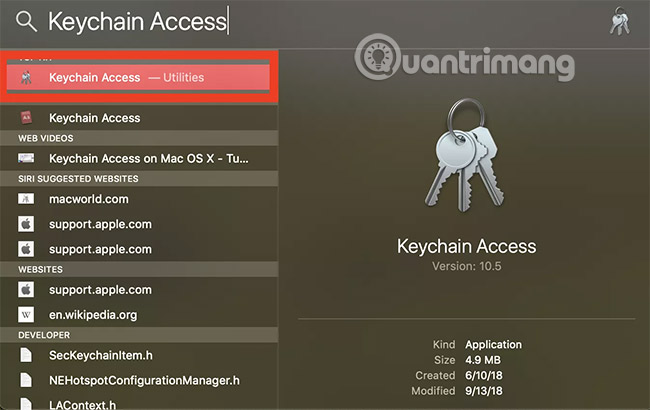どのようにWifiネットワークをスピードアップし、最高レベルまでWiFi信号を増やすかは、WiFiネットワークを安定させるのを助け、WiFiネットワークに接続されたデバイスのためにWiFiをよりよくキャプチャするでしょう。相談するように誘ってください。
7つのことがWiFiネットワークの速度に影響を与えます
モデムを設定するために適切な場所を再定義します
モデムを窮地に立てると、通常は弱い、いらいらする、いらいらするような信号が出ます。モデムを設置するのに理想的な場所は、開放的で風通しの良い場所です(部屋の周りにぶら下がっているのではなく、家の周りの一般人の場合は家の中央に位置することが望ましい)。
もう1つの注意は、Wifiの電波が妨げられないようにするには、モデムを電子レンジ、コードレス電話から離して配置する必要があるということです。つまり、金属製または電子機器から離しておく必要があります。信号線の障害物が少ないほど、コンピュータは受信しやすくなります。
Wifi信号チャンネルを変更する
すべてのワイヤレスルーターは、802.11規格の制限内で動作し、2.4GHzで送信します(新しい802.11n規格は5GHz帯域でも正常に機能します)。問題は、Bluetoothヘッドセット、コードレス電話、子供用モニター装置、電子レンジ、その他のWi-Fiネットワークなどの多くの装置が2.4 GHz帯域で動作することです。そのような装置はすべて、無線ネットワークの帯域幅を狭くします。
 家庭用無線ネットワークにRepeaterを設定するためのモデル
家庭用無線ネットワークにRepeaterを設定するためのモデル
2.4GHz帯はラジオ局のように13の異なるチャンネルに分割されています。したがって、この状況を克服するには、チャネル1、5、9、13(米国以外の国の場合)または1、6、11(米国に住んでいる場合)にルータを設定する必要があります。最高のカバレッジと電波品質を得るためには、同じチャンネルを設定しないように周りの家族を学ぶべきです。また、ルータを2.4GHzデバイスからできるだけ遠ざけてください。
同じエリアでWi-Fiチャンネルを共有しているためにWi-Fiネットワークとの競合が発生すると、Wi-Fi信号が減少し、干渉することがあります。これをテストするには、ソフトウェアを使用して、その地域のWi-Fiネットワークの情報を監視および追跡します。あなたは、Android上のWi-FiアナライザーアプリケーションまたはWindows上のinSSIDerを使用することができます。このアプリケーションは、Wi-Fiのチャンネルと弱い電力を表示しながら、競合するWi-Fiネットワークをチェックすることを可能にします。 Fi。

Wi-Fiネットワークが他のネットワークと競合していると、Wi-Fi信号が妨害されて減少する可能性があります。これを修正するには、ルーターの設定ページでWi-Fiチャンネルを変更する必要があります。 Wi-Fi AnalyzerソフトウェアまたはinSSIDerのWi-Fiチャンネル表示に基づいて、競合が最も少ないチャンネル、またはWi-Fiネットワークがないチャンネルに切り替えることができます。
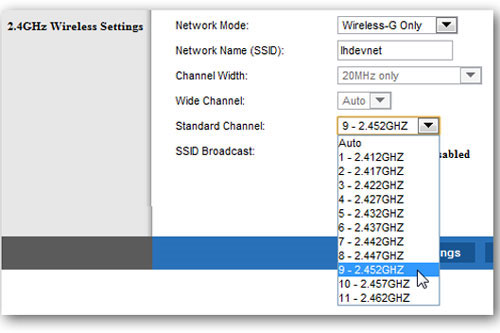
あるいは、NetStumblerを使ってモデムのチャンネルを変更することもできます。インストールして起動した後、プログラムはあなたにモデムが提供するオプションを提供します。
リピータを装備 - 信号リピータ
利用可能な最良の放送用アンテナをもってしても、単一のルーターでは、高層住宅全体にWiFiを放送するのに十分なほど強くはありません。その場合は、ネットワークの範囲を広げるために、アクセスポイントとして2台目のルーターを使用する必要があります。
バックアップルータがある場合は、インストールするための簡単な手順がいくつかあります。メインルータのLANポートにセカンドルータを差し込み、そのセットアップユーティリティを実行します(set netmask、gateway、およびSSID address of the second)。 2番目のルータでDHCPをオフにします。その結果、メインルータから離れたアクセスポイントでは、まだ良い信号を受け取ることができます(ただし、Wifi信号が非常に弱くなる前)。 。
モデムアンテナを交換する
ほとんどのwifiモデムは、全方向性アンテナを備えており、特定の放送周長を持っています。通常、部屋の真ん中にモデムを配置すると、部屋の隅々まで信号をブロードキャストするのに役立ちます。
ただし、特定の条件のためにそれらを隅に配置する必要があるため、多くの信号は壁を通過するか、または空間の外側を通過します。
そのため、既存のアンテナを取り外して等方性HGAアンテナと交換することができます。このタイプのアンテナはエネルギーを集中させ、特定の場所に直接送信します。アンテナ操作機構は宇宙ミッションに適しています。ただし、モデムがリムーバブルポートをサポートしているかどうかを確認する必要があります。
すぐにWifiデバイスのファームウェアをアップデートする
ルータのパフォーマンスを向上させる最も簡単な方法は、ファームウェアとドライバを常に最新の状態に保つことです。製造元のWebサイトで定期的にアップデートをダウンロードして、ルータが常に最良の動作状態にあることを確認する必要があります。
ビール缶で合図に集中してみてください
一部の金属面は無線LAN信号を反射し、デバイスが等方性アンテナを使用すると無線ネットワークの接続を中断します。あなたはあなたのコンピュータまたは机の方へ信号を向けるために等方性アンテナからの信号を集中させるためにその特徴を利用することができます。これはあなたが反対側のカバレッジを犠牲にしなければならないことを意味します、しかし見返りに私達はWifi信号を後押しできます。
方法は非常に簡単です、あなたはそれがレーダーディスクのように見えるようにビール缶を切るのにはさみを使います。ビールの殻の口をひっくり返してルータのアンテナに通し、小さなテープで固定します。放物線の方向を最も遠い方向に向けてください。
適切なルータアンテナを設定する方法を選択してください
水平方向のウェーブキャプチャを向上させるにはアンテナを上に調整し、垂直方向のウェーブのキャプチャを向上させるにはアンテナを水平に設定します。
家が複数階建ての場合は、ルータのアンテナを水平に配置すると、上層階でより良いWi-Fi波を捉えるのに役立ちます。アンテナを上向きに配置すると、波が家のより遠い場所に届くのを助けます。
ルーターに2つのアンテナがある場合は、アンテナを上に、水平にアンテナを配置します。
ルータにアンテナがない場合は、ルータを製造元の設計に正しい方法で設定してください(ひっくり返したり傾けたりしないでください)。
数人のいる場所にルータを設置する
Wi-Fiは水を遮断します。
人体はほとんどが水なので、部屋にたくさんの人がいると、これらの人はWi-Fiの障害になる可能性があります。混雑した場所ではインターネット接続が遅いことが簡単にわかります。
もちろん、人々が室内での活動に集中することが多い部屋では良いWi-Fi波が欲しいのですが、それらすべてがインターネットの速度を遅くしています。
続きを見る:




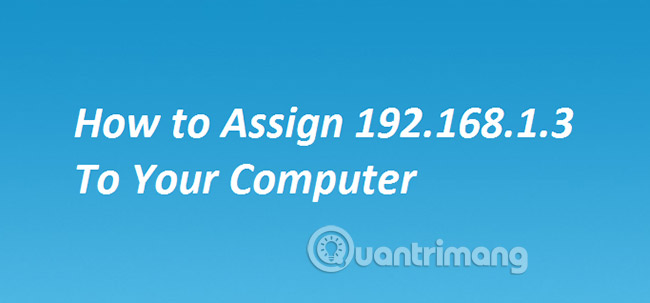
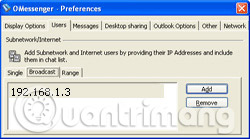
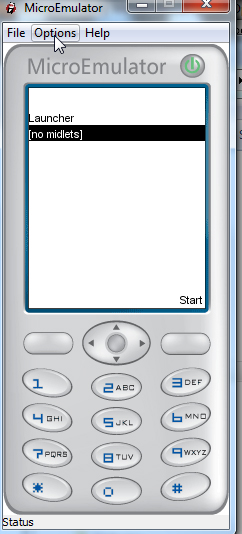
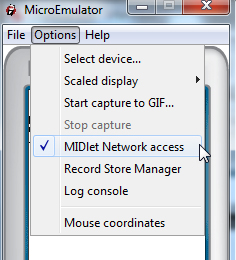
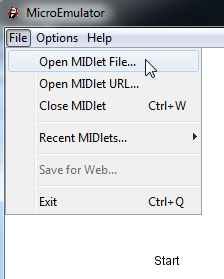
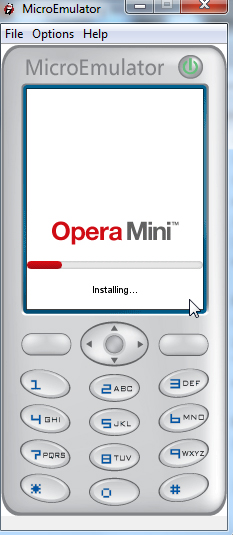
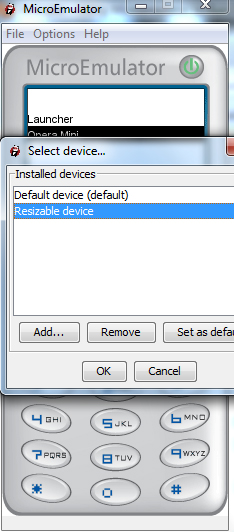
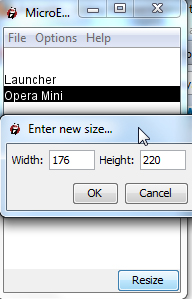
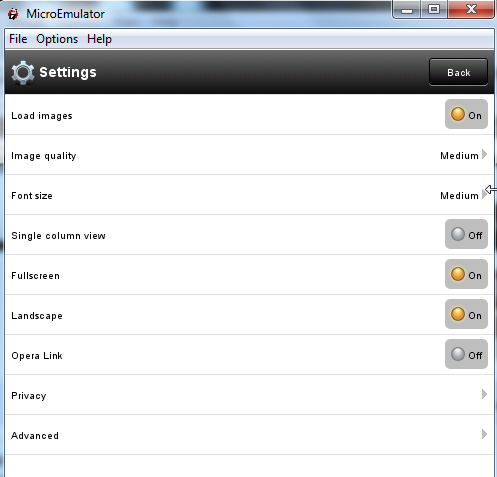

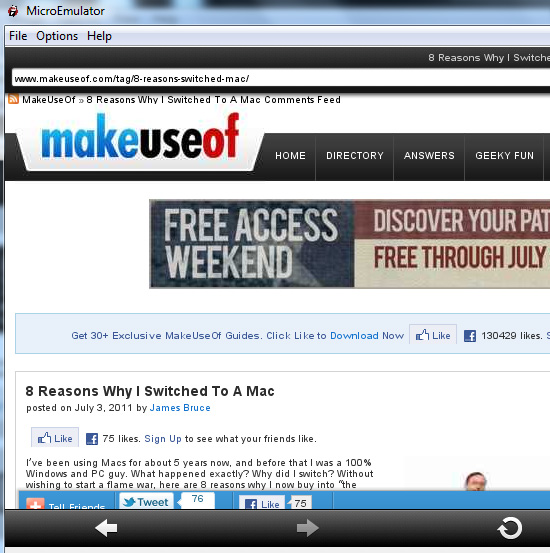
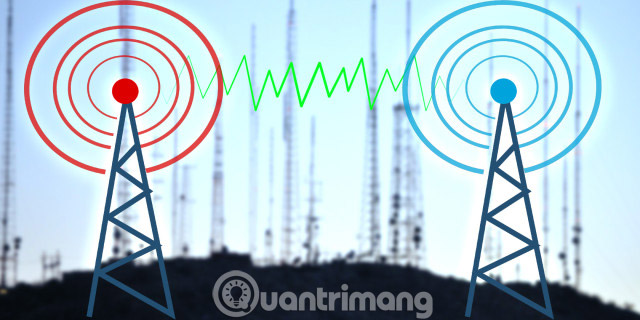

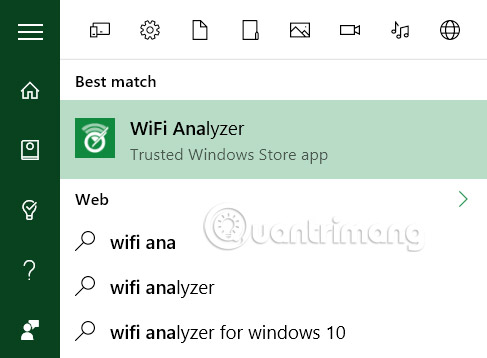

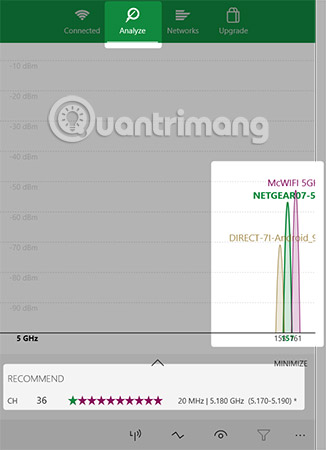
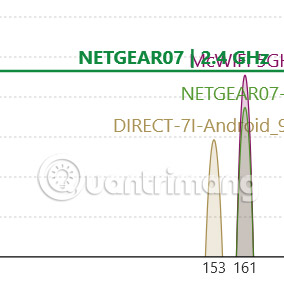
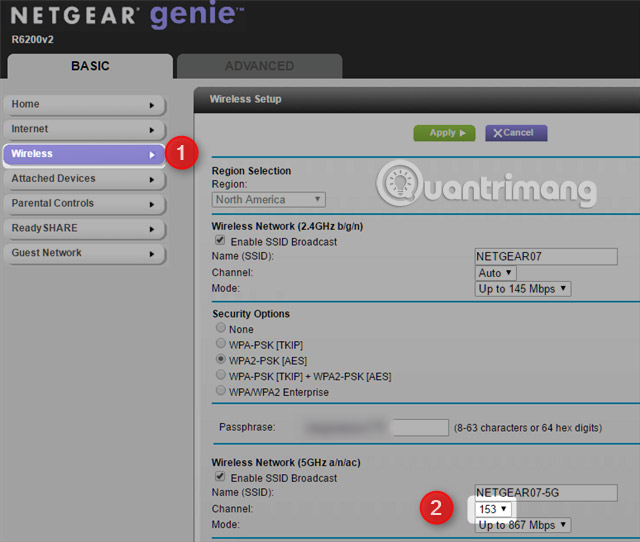



 家庭用無線ネットワークにRepeaterを設定するためのモデル
家庭用無線ネットワークにRepeaterを設定するためのモデル