ワイヤレス接続は大丈夫ですか?あなたのWi-Fiは遅いかもしれません。この問題は、高密度の住宅地または住宅地では非常に一般的です。幸い、この問題を解決するのは難しくありません。
低速または不安定なWi-Fi接続を修正する方法
遅いWi-Fiの原因は何ですか?
ラジオ塔を想像してみてください。どの地域にも何十もの駅があります。各無線機は、タワーからあなたの無線機に周波数と呼ばれる目に見えない放射線を放射します。ラジオを調整するとチャンネルが変わります。しかし、2つの放送局が同じチャンネルにあるとしたらどうでしょうか。
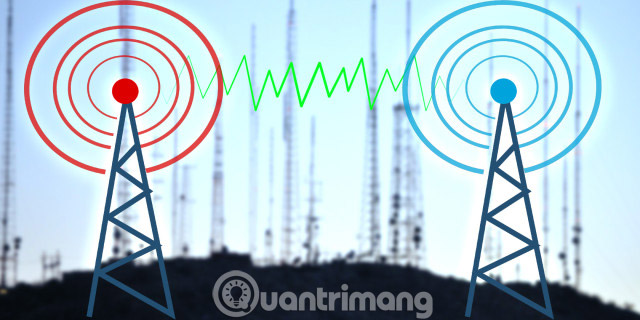
幸い、これは実際には起こりません。政府は、無線インターネット周波数を調整するのと同じ方法でラジオを調整します。ラジオ局が同じ周波数を使用していると、混雑している相手に声をかけようとしたときのように、歪んだ音や歪んだ音が聞こえます。
ラジオのように、Wi-Fiは目に見えない形の放射線です。あらゆる形態の放射線、物理的な形態のWi-Fiまたは周波数のように、それは波のように見えます。それはまた単一の形式に限定されない - コンピュータによって使用されるWi-Fi周波数の多くのタイプ、すなわち2.4GHzと5GHzがある。政府規制当局は、デバイスが各周波数に接続する方法を厳密に管理していますが、2.4GHzテクノロジには固有の制限があります。
2.4GHzは3つの重複しないチャンネルを提供します。 5GHzは23の重複しないチャンネルを提供します - そしてそのより短い範囲はチャンネル間のより少ない信号重複を意味します。

2.4GHzの問題は、次のとおりです。Bluetoothおよび一部のWi-Fi技術を含むほとんどの民生用技術は同じ周波数を使用し、2.4GHzは3つの別々のチャンネルしかありません。何よりも、2.4 GHzは長距離を使用するため、さまざまなWi-Fi信号が重複します。
解決策は簡単です。どのチャンネルがブロックされていないかを確認し、デバイスをそのチャンネルに移動します。それでもうまくいかない場合は、ルーターを5GHzモデルに変更することを検討してください(デュアルバンドルーターが機能するのはこのためです)。多くのルーターが3つのバンドと他の機能を提供することができることを覚えていてください。しかし、最良の選択肢は常にデュアルバンドデバイスです。
Wi-Fi接続を解決するためのツールが中断されました
まず、どのWi-Fiチャネルが信頼性と速度を向上させるかを判断する必要があります。次に、ルーターのチャンネルを変更する必要があります。これは、Wi-Fi分析ツールを使用してルーターの設定を変更することを意味します。
Windowsでは、多数のツールで混雑したチャンネルを識別できます。最良の選択肢の1つは、Windows Store:WiFi Analyzerです。
Windowsストアにアクセスできない場合は、NirSoftのWifiInfboViewを使用してください。
(参照へのリンク:http://www.nirsoft.net/utils/wifi_information_view.html)
WiFiアナライザーを使用する
非常にシンプルなWiFiアナライザーを使用してください。アプリケーションをインストールして実行するだけです。インストール後は、Windows Search(Windows + Qキー)に移動してWiFi Analyzerと入力し、Storeの結果を選択して起動できます。アプリケーションを起動する前にインストールする必要があります。
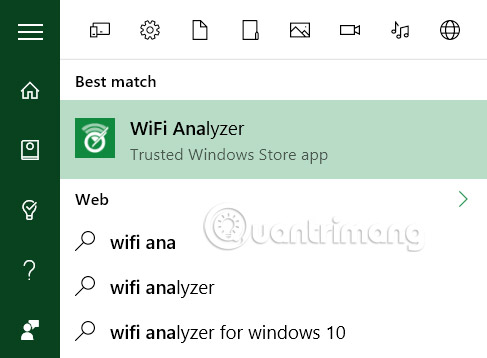
このツールは、-0から-100ミリワットデシベル(dBm)の範囲のWi-Fi信号強度を検出します。 -0 dBmでは、送信機のすぐ隣にいます。 -100 dBmでは、接続は機能しません。 -70より低い数字(厳密には低音)はしっかりした接続を意味します。 -80 dBm以上は接続不良を意味します。

次に、トップメニューバーのAnalyzeをクリックします。 WiFiアナライザーはあなたの近所で視覚的に異なる重なり合うWi-Fiネットワークを表示します。 2つのネットワークが同じチャンネルでブロードキャストしている場合、それらが重なることに気付くでしょう。各チャンネルは1から161までの数字です。
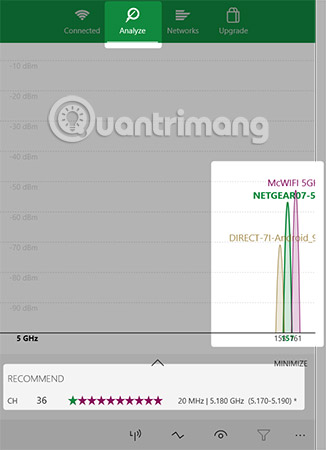
また、ネットワーク上で最も信頼性の高い(ただし必ずしも最速ではない)チャネルをお勧めします。その番号を書き留めます。
下の図は、2つのネットワークが重なっているときのイメージです。
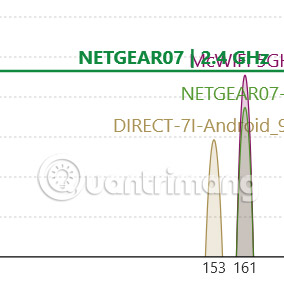
WiFiアナライザーアプリケーションは最速チャンネルを示唆していません。最も信頼性の高い接続チャネルのみを推奨します。一般に、チャンネル数が多いほど速度は速くなります。
Windows 8以上をお持ちでない場合は、WiFiアナライザーと同じ機能を提供するNirSoftのWifiInfoViewをお試しください。
ルーターのチャンネルを変更する
これで、どのWi-Fiチャンネルが最適に機能するかがわかりました。次に、ルータの設定を変更する必要があります。ルーターの設定にアクセスするには、ChromeやMicrosoft Edgeなどのブラウザが必要です。残念ながら、設定にアクセスすることは、異なるルータモデル間では同じではありませんが、それでもいくつかの一般的な規則が適用されます。
- Router NetGear:お使いのブラウザで、http://routerlogin.netに移動します。
- ルーターTP-Link:あなたのブラウザで、http://tplinklogin.netに移動します。
- Router Linksys:ブラウザで、192.168.1.1に移動します。
注:ほとんどのルータはログイン情報として「admin」およびパスワードとして「password」を使用します。ログインの詳細は、ルータの裏面または付属のユーザガイドにも印刷できます。
ルータにアクセスできない場合は、インターネット上でそのルータ自身のアクセス方法を検索してみてください。
NetGearルーターの場合、Wi-Fiチャネルを変更しても大きな問題は発生しません。 http://routerlogin.netに移動して、ユーザー名とパスワードを入力してください。スプラッシュ画面の左側のウィンドウには、いくつかのオプションが表示されます。チャンネルは無線属性なので、間違いなくそこにあります。チャンネルチェンジャーはネットワーク名の下にあります。
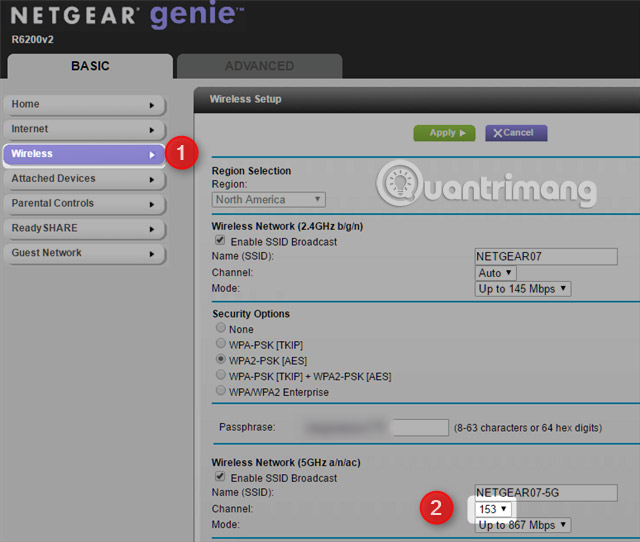
次に、ネットワークチャネルを、より多数のチャネル(より高い周波数を意味する)との良好な接続を提供するオプションに変更します。チャネルを変更した後、いくつかの接続問題があるかもしれません、ルータを再起動することによって解決することができます。
最後に、ネットワーク速度が向上したかどうかを知るための最善の方法はテストです。あなたはSpeedTest.netを使うべきです。どのWi-Fiチャンネルが速度と信頼性の最適な組み合わせを提供しているかを判断するのは良い方法です。それでもうまくいかない場合は、他の方法でルータのパフォーマンスを向上させることができます。
がんばろう!
続きを見る:
Bạn, Nguyễn Văn Nghĩa và người khác
