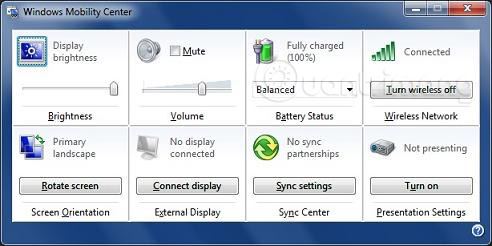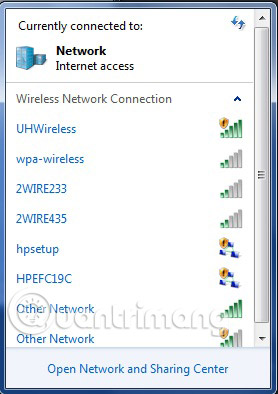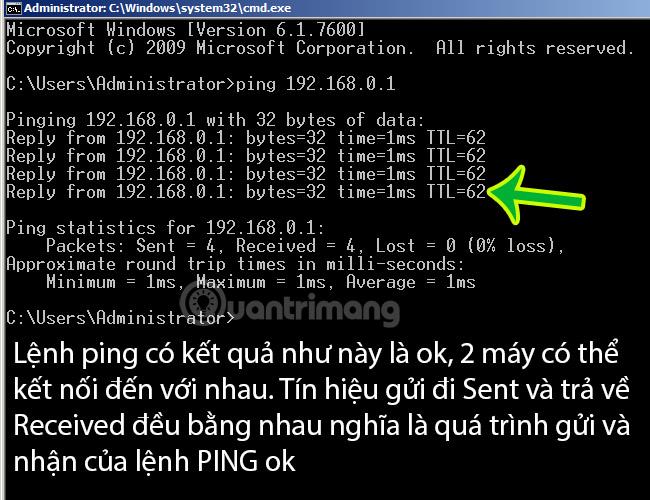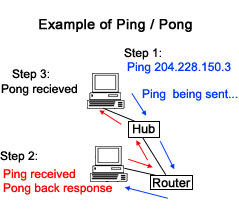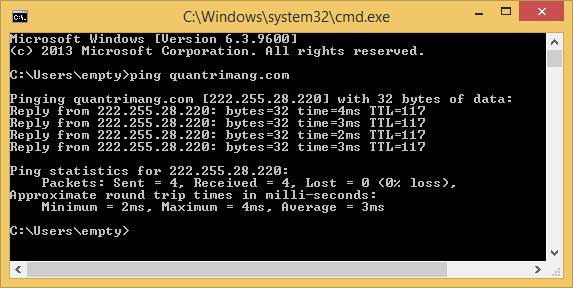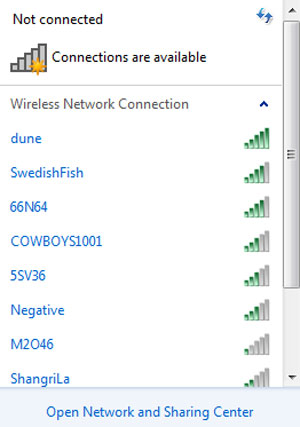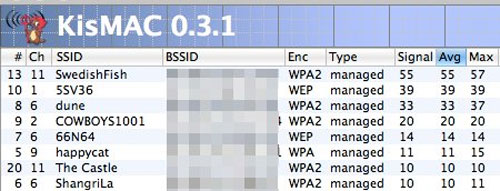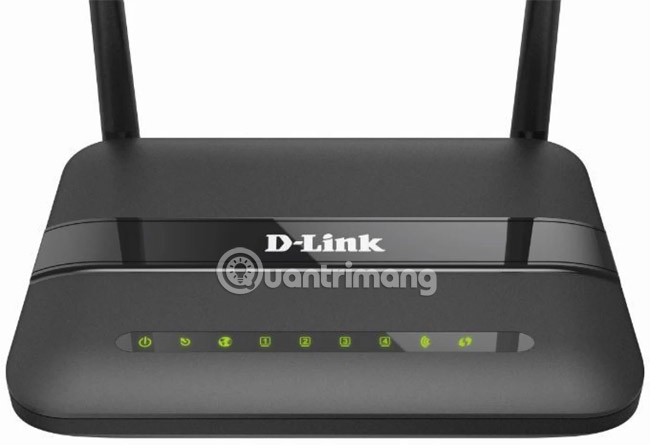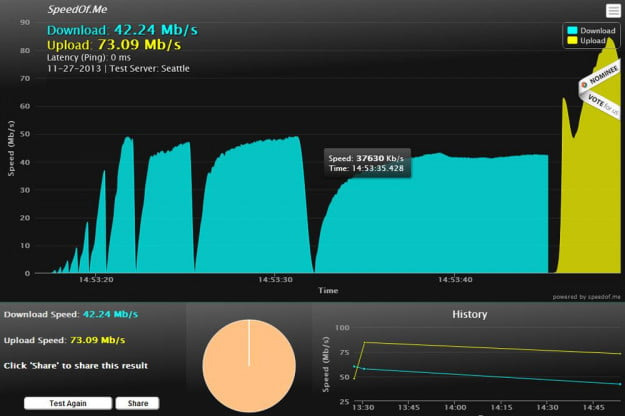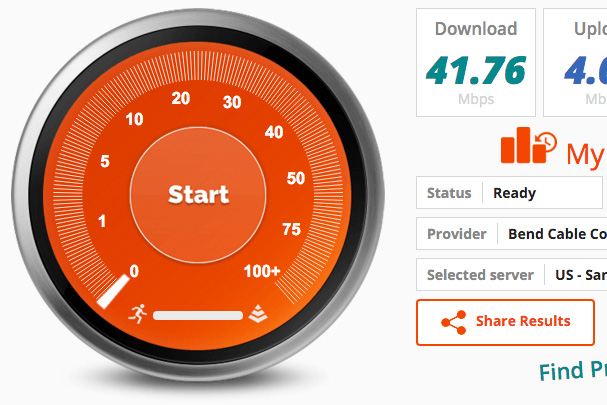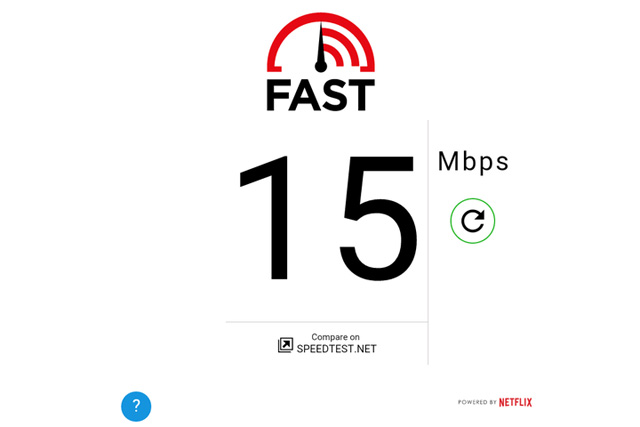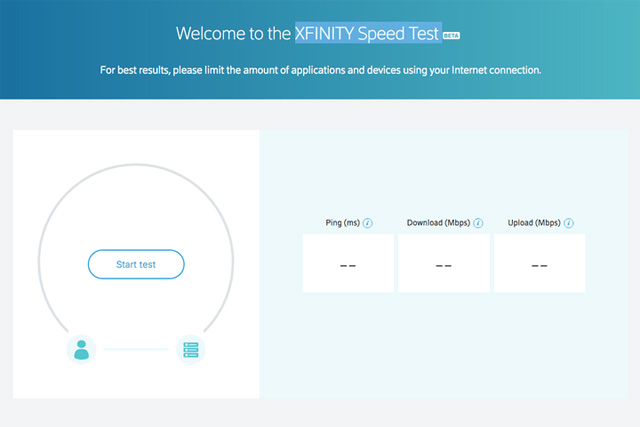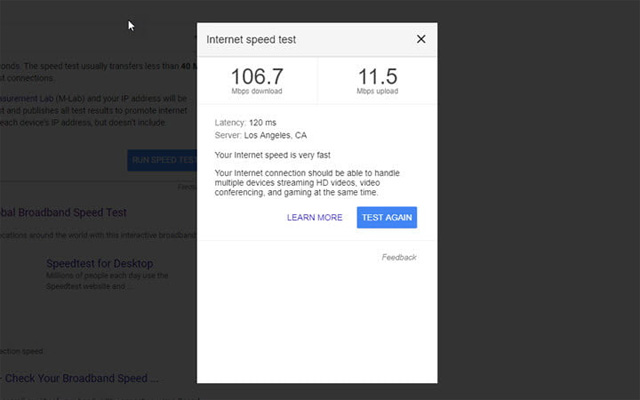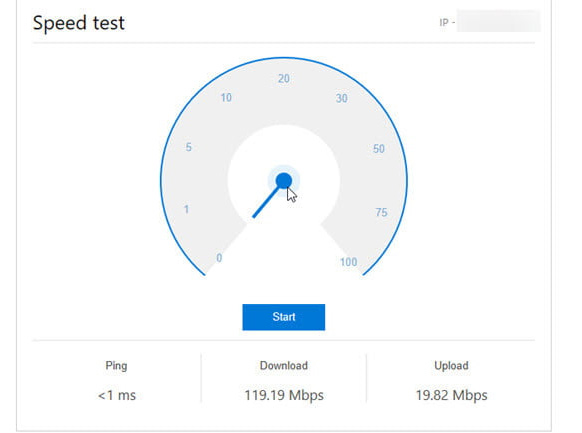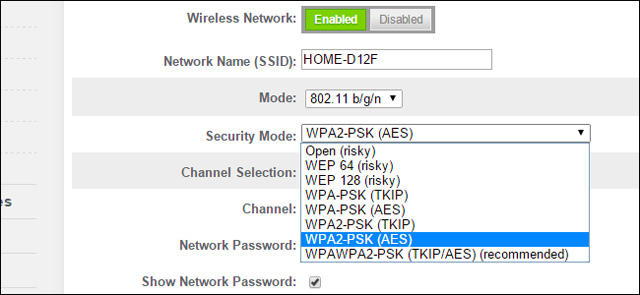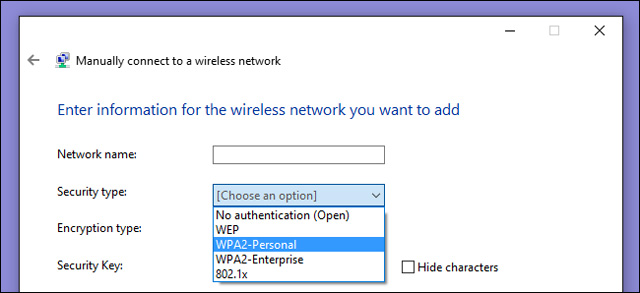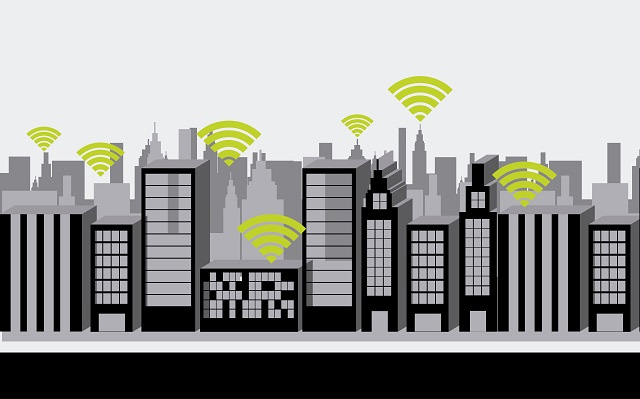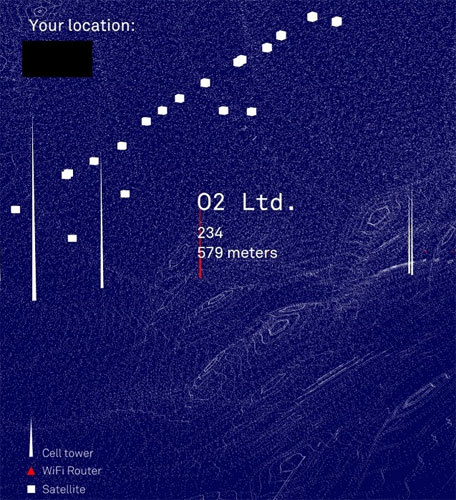WiFiネットワークが遅い?英国を拠点とする調査会社Epitiroによる調査によると、顧客は、自宅のWiFi接続を使用したときにブロードバンド接続が提供していたデータレートの平均30%を失ったことがわかりました。
2つの無線周波数のうちの1つによるWifiデータ伝送:2.4GHz(旧規格)と5GHz(新規格)。最近のほとんどのルーターは2つのスマートルーターを切り替えることができ、あなたに最適な周波数を選ぶことさえできます。これらの周波数には、2.4GHzで14チャンネル、5GHzで30チャンネルという多数のチャンネルがあります。

これらはWifi操作の基本原則です。今私達はあなたのWifiがとても遅いといういくつかのあまり知られていない理由とこれらの問題を解決する最良の方法を発見することができます。
遅いWi-Fiネットワークの理由
1. "敵"ナンバーワン:隣人のWiFiネットワーク
現在、すべての世帯が独自のWifiネットワークを使用しているため、チャンネルの重複が問題になる可能性があります。これは個人の家では問題にならないかもしれませんが、近くにたくさんのルータがある住宅やアパートの建物では特に複雑です。
メジャーチャネルのオーバーラップは、2.4GHz帯域でしか再生できない、またはデバイスが2.4GHzワイヤレス信号しか受信できない場合に問題になります。どうして?放送するのは14チャンネルしかないからです。同じ周波数で同じチャネルでブロードキャストしている2台のルータは、ノイズが多くなります。 Kalle - Belkin社のルーターメーカーのネットワーク部門のマネージャとして、次のように述べています。たとえば、交差点で多くの人が参加する3車線道路を取ることができます。 」
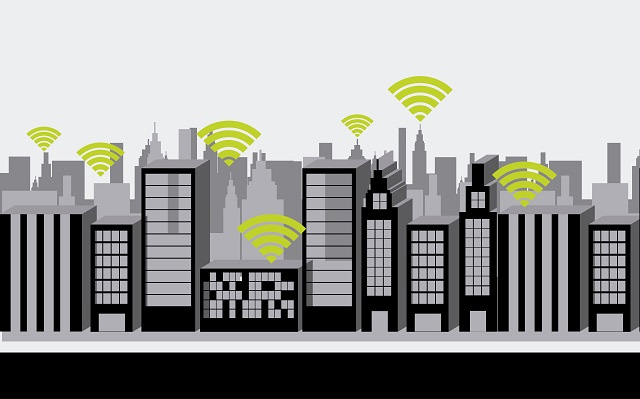
そのため、ルータ設定で適切なチャネルを選択する必要があります。最近のルーターは自動的にチャンネルを選択することができますが、時々それは最良のチャンネルを調査して見つけることがより良いです。
また、人々はあなたの知らないうちにあなたのネットワークにアクセスしてみることができます、そしてこれはまたWifiを遅くすることができます。あなたがすることができる最も重要なことはルータのための境界を設定することです。同時に、ルータを定期的に更新して確認してください。
2.4GHzと5GHzの両方で同時に動作できるデュアルバンドルーターを購入することも効果的な解決策です。 2.4GHz帯は古いWifiデバイスに対応するために必要ですが、5GHz帯は誰も聞いたことがない「11レーンアベニュー」のようなものです。これは輻輳を大幅に減らすのに役立ちます。
AppleのiPadタブレットやMotorola Xoom、インターネットテレビ、ゲーム機、そして企業のラップトップを含む新しいWiFiデバイスは、すべてデュアルバンドデバイスです。 「これらの機器はすべて5GHz帯で動作します。「空の道」を利用することができます。これは非常に役立ちます。」
Cisco Linksys E2500(100ドル)など、2.4GHzと5GHzの両方の帯域をサポートするルートデバイスを購入することが不可欠です。一部の古いデュアルバンドルータでは一度に1つのバンドしか許可されません。ユーザーが古いWi-Fiデバイス(ほとんどの人のように)を持っている場合、これは問題です。なぜなら、あなたは間違いなく2.4GHzの帯域にルーターを去らなければならないからです。 Kalle氏によると、「5GHz帯以外のものは利用しない」という。
新しいルータを購入する予定の場合は、N600というラベルの付いたデュアルバンド802.11n MIMOデバイスを探してみてください。 「N」は、2009年に採用された新しい国際Wi-Fi規格である802.11nを指します。MIMO(マルチ入力、マルチ出力)テクノロジは、データを送受信するために複数のアンテナを使用することによって、より広いカバレッジを提供します。素材。そして「600」は2つの帯域幅を意味し、各帯域幅は毎秒300メガビットを送信します。
ルータの位置
ほとんどの人は、Wifiルーターに適した場所を選ぶことの重要性を過小評価しています。わずかな位置の変化でも違いがわかります。
ローポジションと比較したハイポジション
ほとんどの人と同じように、新しいルーターを開いて「妥当な」位置に置き、ソケットを持って、本棚、机、あるいは地面にシラミなど、近くの任意の場所に配置することができます。
ただし、ルータを地面に置いたり、他の異常な物の後ろに置いたりすると、ネットワーク速度が著しく低下します。代わりに、電波の放送範囲を広げるために、ルータをできるだけ高く配置してください。これはまたルータが干渉を避けるのを助けます。
コンクリートと金属
コンクリートや金属などの材料は無線LAN波を妨げることがよくありますが、他の材料を含む物体でもワイヤレスネットワークのパフォーマンスに影響を与える可能性があります。したがって、ルータが他の物、特に電子機器によって遮られていないことを確認してください。
さらに、このエリアは通常たくさんのコンクリートで囲まれているため、ほとんど地下室にルータを配置しないでください。Wifi信号をほとんど通過させることができません。
ルータまでの距離
ルータから遠くに行くほど、無線LAN信号が弱くなります。したがって、最善の選択肢は、ルータをできるだけデバイスに近づけて配置することですが、これは、通常デバイスを使用するプライマリエリアがある場合にのみ実用的です。
そうでない場合は、Wifiが360度ブロードキャストできるため、ルーターを中央近くに配置する必要があります。家の最初や最後に配置しないでください。
ただし、ルーターが非常に弱い場合、または家が非常に大きい場合は、Wi-Fiエクステンダ(Wi-Fiエクステンダ)またはWifiリピータを使用してWifiブロードキャスト範囲を広げることができます。これらはメインルータに接続し、カバレッジエリアを増やすために信号を「繰り返す」補助装置です。
3.無線LAN信号を妨害する
あなたはどこへ行っても常に無線信号があることに気付かないかもしれません、そしてそれらはあなたをいつも通ります。それで、これらの信号はどこから来ますか?それらは電子機器、Wifiルーター、衛星、移動式タワーなどから来ています。
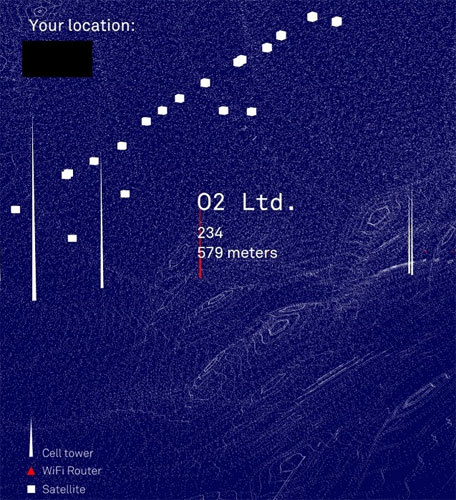
情報デザイナーのRichard Vijgen氏は、衛星と携帯電話の公開情報をWifi情報とともに使用して、「The Architecture of Radio」を作成しました。これはiOSとAndroidで利用可能で、周囲の地図を表示しません。
Wifiは、これらのデバイスのほとんどとは異なる周波数にあると言われていますが、それでも無線周波数の干渉の量がWifi信号に干渉することがあります。一般的で顕著な原因は次のとおりです。
マイクロ波
あなたは、マイクロ波がWifiネットワークに干渉することを知っていましたか?特に古いルータでは。これは、マイクロ波がWifiの2.4 GHz帯域に近い2.45 GHz帯域で動作するためです。
具体的には、Wifiの2.4GHz帯は2,412GHzから2.472GHzの間でブロードキャストすることができるので、マイクロ波周波数がWifi周波数とオーバーラップすることがあり、それが起こると、データは中断されます。
無線電話または子供用監視装置
無線電話装置や子供用監視装置に関するほとんどの問題は、2.4GHz帯を使用している装置に影響します。多くの監視機器は900MHz帯で動作し、無線ネットワークには影響しません。ただし、一部のワイヤレス監視デバイスは2.4GHz帯で動作し、802.11gルーターまたはシングルバンド802.11nルーターと干渉する可能性があります。
ワイヤレスチャイルドモニタリングデバイスを選択するときは、Sony 900MHz BabyCall Nursery Monitorデバイス($ 45)などの900MHzモデルを選択してください。また、WiFi Baby 3G(272ドル)など、既存のワイヤレスネットワークに接続できるワイヤレスネットワークに優しいシステムを購入することもできます。
新しいワイヤレス電話は、2.4GHzや5.8GHzの帯域ではなく、DECT 6.0テクノロジと1.9GHzの帯域を使用するPanasonic KX-TG6545B(140ドル)に含まれるようになりました。
Bluetoothデバイス
Bluetoothも2.4 GHzの周波数で動作します。理論的には、適切に設計された機器は、中断を回避するような方法で保護されなければなりません。
さらに、周波数の競合を避けるために、ブルートゥース製造業者は、毎秒最大1600回変化する、70の異なるチャネルを回転させるランダム信号と共に周波数ホッピング周波数を使用する。より新しいブルートゥース装置はまた「悪い」または現在使用されているチャンネルを識別し、それらのチャンネルを回避することができる。
それでも干渉が発生する可能性があるため、これが原因であるかどうかを確認するために、Bluetoothデバイスからルータを切り替える(または少なくともこれらのデバイスをオフにする)ことを試みてください。特に彼らがチャンネル管理のないより古いBluetoothデバイスであるならば、もつれました。
クリスマスライト
それはばかげた理由のように聞こえます、しかし、これらのライトがWifiバンドと相互作用する電磁場を放射することができるので、クリスマスライトはあなたのWiFiスピードを遅くすることの原因となることができます。フラッシュライトを使用すると、この状況はさらに悪化します。

最近のLEDでさえ、各ランプにフラッシュチップが付いているものがあるため、Wifi信号の干渉の原因となります。
実際、他のすべてのランプはこのような電磁場を放射することによって干渉を引き起こす可能性がありますが、ほとんどの場合、ほとんど影響がありません。解決策は、ルータを電灯から遠ざけることです。
4人
あなたが覚えているならば、あなたは確かにほとんどの人体がほとんど水分を含んでいることを知っています、年齢とフィットネスのレベルに応じておよそ45から75%。水は無線ネットワークの速度にも影響します。
たとえば、パーティーを開催していて、部屋に多数の参加者がいるとします。これは本当にWiFi信号に影響を与えます - そしてそれは本当に問題です。
「実験室でWiFiネットワークをチェックして最良の結果を得ようとすると、パフォーマンスに影響を与えるため、アンテナの前に立つことはできません。」 。
湿度はWiFiの速度にも影響しますが、ユーザーが見ることができるほどではありません。
冷静さを保つ。湿気や人間の名前のついた「ウォーターポケット」についてあまり心配しないでください。結局のところ、あなたは天気を制御することはできません、そして、あなたがより良い無線ネットワーク信号が欲しいという理由だけで人々に近づくことは愚かではありません。
5.セキュリティ設定
ルータによっては、ネットワークセキュリティ設定がパフォーマンスに多少影響する場合があります。ただし、これはセキュリティを完全に無効にしたり、より低いレベルの保護を適用したりする必要があることを意味するのではありません。
近年、WPA(Wireless Protected Access)およびWPA2プロトコルが、古くて安全性の低いWEP(Wireless Encryption Protocol)プロトコルに取って代わりました。 WEPを使用する高価なルータでは、WPAへのアップグレードは少し効果があるかもしれません。これとは対照的に、WPAおよびWPA2暗号化専用に設計されたハードウェアを持つ自動化デバイスが増えています。そのため、強力なセキュリティプロトコルを使用しても、新しいルーターのWiFi速度が遅くなることはありません。
Kalleはルーターコーディングの重要性を強調しました。彼は言った:「あなたは今日の時代のデータの盗難とセキュリティの活性化について聞いたことがあると実装するのは非常に簡単です。」今日のルーターはセキュリティが組み込まれているので、ユーザーはそれを設定することを心配する必要はありません。ただし、暗号化を削除してもWiFiの速度が少し向上するため、愚かなやり方で暗号化を削除しないでください。
6.ファームウェアは古いです
ルータのファームウェアをアップグレードする理由操作性を改善し、ときには新しい機能を追加すること、またはその両方を行うこと。
Kalle氏によると、問題があるときはいつでも、あなたが良いファームウェアを持っているかどうかをチェックしてください。ファームウェアに脆弱性がいくつかあり、ルーターの製造元からパッチが提供されていることがあります。
新しいルータを購入するときは、最新のファームウェアも確認する必要があります。
必ずファームウェアをアップデートしてください。古いデバイスでは、アップデートを確認するために、ルータの管理インターフェイスに(通常はWebインターフェイス経由で)アクセスする必要があります。ただし、このプロセスは実装が簡単です。 「私たちのルーターには、iTunesに似たアプリケーションがあり、新しいプログラムが利用可能になったときにはいつでも通知されます。ユーザーはボタンをクリックして更新するだけです。
7.大きなファイルをダウンロードする
あなたはあなたのコンピュータに大きなファイルをダウンロードしたことがありますか?はい、その場合あなたはWifiが遅い理由かもしれません。大きなファイルをダウンロードすると長い時間がかかることがあります。オペレーティングシステムの更新など、これが避けられないこともありますが、不要なタスクを実行している場合は、それらを一時停止してみてください。
ほとんどの場合、友人、ルームメート、家族など、ネットワーク内の人々が、ゲームをプレイしたりNetflixをストリーミングしたりするなど、帯域幅の広いアクティビティを頻繁に行っています。幸い、ルーター設定でサービス品質を有効にすることでネットワークトラフィックを優先させることができます。
ルーターを使った作業は説明が難しく複雑になることがありますが、これらの簡単なヒントに従うと、自宅のワイヤレスネットワークの機能が向上します。








![[ワイヤレスをオンにする]をクリックします](https://blogger.googleusercontent.com/img/b/R29vZ2xl/AVvXsEjkI87W5-e5qSQEvBOcCxxDcN51xNof4lFC0tvxJnzDAezxFPAEdG6Nc9nM3GZnI-5d7E2-8vwmlzlTyI6cBXHhQempOMSsOMH01vcx4KgjR7bIHlD0b_GIJCmvvKQQEWn4YUrfH0tcxCU/s1600/bat-wifi-win-7-laptop-khong-tim-thay-wifi-3.jpg)