あなたがWiFiネットワークのリストを見たので、美しい日に、あなたはあなたのラップトップの電源を入れて突然火をつけました、ラップトップはWiFiネットワークを見つけませんでしたか?地獄が起こっているもの、私はまだ昨夜通常を使用し、WiFiはまだいっぱいです。
ラップトップがWiFiネットワークを見つけられない場合、問題はそのWiFiネットワークにある可能性があります(ネットワークを失い、ルーターがオフになっている、モデム/ルーターに接続されているネットワークケーブルが壊れて、滑っている、など)。しかし、ラップトップがWiFiネットワークを見つけられない場合は、ラップトップのWiFiを考えてください。
私は誤ってキーの組み合わせを押した後に、Windows 7がインストールされているコンピュータでこのケースに遭遇しました、それはスクリーンに小さなフレームを現しました、しかしコンピュータを消すために急いでいたので、私はそれを消しました私はそれが何であるかを読むことなしにもうこれ以上ボタンを押す方法を知りません。次回にデバイスの電源を入れたときには、WiFiネットワークは見つかりません。
その後、アダプタの設定を調整し、Windowsデバッガを実行し、ドライバを更新し、すべての種類のウイルスをスキャンして、失うことなく手動でWiFiネットワークを追加します。キーボードのWiFiキーを押してください。最後に、私はWindows 7でWiFiをオンにする方法を見つけました、そしてそのいまいましいエラーは消えました。
調査を通じて、私は、ほとんどのAcerラップトップはキーボードショートカットでWiFiをオン/オフにできることを発見しました、他のいくつかのラップトップ会社はオンに切り替えるスイッチを持っています。これらのハードキーを使用せずにWiFiをオンにした場合、ラップトップはまだWiFiネットワークを見つけることができないので、ソフトウェアでWiFiをオンにするためのスイッチはオフになっています。
Windows 7でWiFiをオン/オフにする
Nhìn xuống góc dưới bên phải màn hình > nhấp vào biểu tượng nguồn điện/pin ![]() > chuột phải lên đó và chọn Windows Mobility Center.
> chuột phải lên đó và chọn Windows Mobility Center.
以下のような表が表示されます。ワイヤレスネットワークフレームの下を見下ろすと、WiFiネットワークはオフになります。それをオンにするには、ワイヤレスをオンにするをクリックします。
![[ワイヤレスをオンにする]をクリックします](https://blogger.googleusercontent.com/img/b/R29vZ2xl/AVvXsEjkI87W5-e5qSQEvBOcCxxDcN51xNof4lFC0tvxJnzDAezxFPAEdG6Nc9nM3GZnI-5d7E2-8vwmlzlTyI6cBXHhQempOMSsOMH01vcx4KgjR7bIHlD0b_GIJCmvvKQQEWn4YUrfH0tcxCU/s1600/bat-wifi-win-7-laptop-khong-tim-thay-wifi-3.jpg)
WiFiをオンにすると、上記の表は次のようになります。
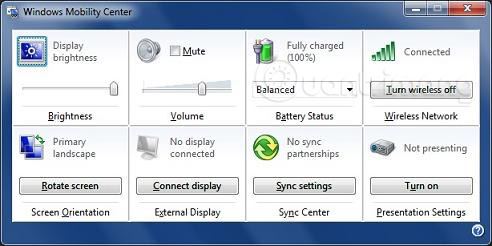
ネットワークアイコンをクリックして、ラップトップがWiFiネットワークを見つけたかどうかを確認します。
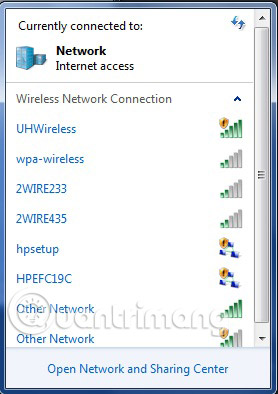
続きを見る:
Bạn, Nguyễn Văn Nghĩa và người khác
