Wi-Fiパスワードを忘れた場合、すぐに障害になることがありますが、慌てる必要はありません。ワイヤレスネットワークにPCまたはMacが接続されている場合、今日の記事では忘れたパスワードを取得する方法を説明します。 Wi-Fiパスワードを簡単に見つける方法については、以下の手順に従ってください。
Windows 10でWi-Fiパスワードを探す
Windowsコンピュータを使用している場合は、紛失したWi-Fiパスワードを見つけるのにそれほど時間はかかりません。 Windows 10を実行している場合は、以下の手順に従ってWi-Fiネットワークのパスワードを取得してください。
1. PCのスタートメニューを選択します。
2.スタートメニューの左側にある設定アイコンを選択します。
設定アイコンは、電源アイコンの上に白い歯車として表示されます。
3.表示されるWindowsの設定ウィンドウで、ネットワークとインターネットを選択します。

4.次に、[ネットワーク設定の変更]セクションで、[ネットワークと共有センター]を選択します。
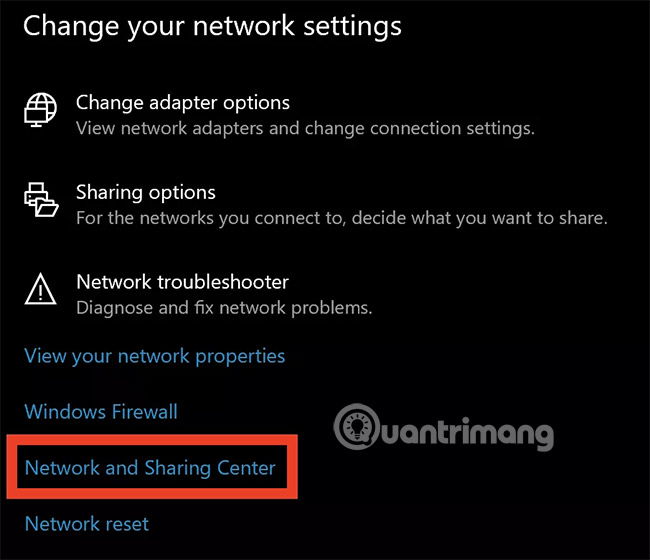
5.表示される[ネットワークと共有センター]ウィンドウで、Wi-Fiネットワーク名を選択します(ハイライト表示)。
6.表示される新しいポップアップウィンドウで、[ワイヤレスプロパティ]オプションを選択します。
7.最後に、[セキュリティ]タブを選択し、[文字の表示]オプションを選択してWi-Fiパスワードを確認します。
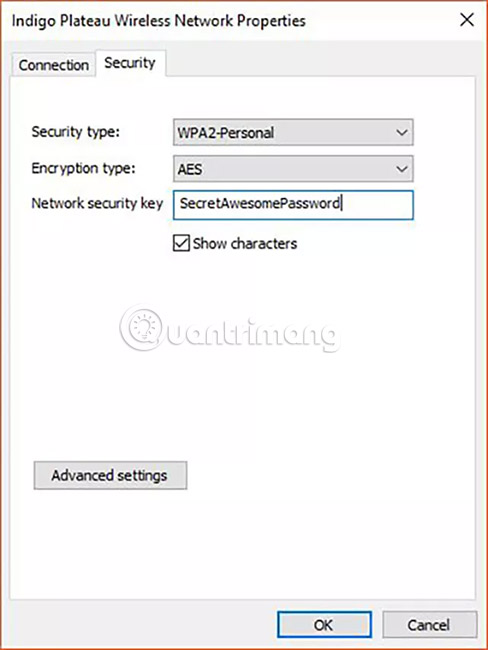
すべて完了です。
Windows 8およびWindows 7でWi-Fiパスワードを探す
少し古いバージョンのWindowsでは、Wi-Fiパスワードを簡単に回復できます。 Windows 8またはWindows 7を実行している場合は、以下の手順に従ってWi-Fiネットワークのパスワードを取得してください。
1. PCのスタートメニューを選択します。
2.スタートメニューの検索バーに「ネットワークと共有センター」と入力し、Enterキーを押してハイライト表示を選択します。
3.表示される[ネットワークと共有センター]ウィンドウで、Wi-Fiネットワーク名を選択します。
4.表示される新しいポップアップウィンドウで、[ワイヤレスプロパティ]オプションを選択します。
5.最後に、[セキュリティ]タブを選択し、次に[文字の表示]オプションを選択してWi-Fiパスワードを表示します。
続きを見る:
Bạn, Nguyễn Văn Nghĩa và người khác
