Wi-Fiパスワードは通常1回しか使用されず、ユーザーはこのWi-Fiモードを保存することを選択し、次回の訪問時にパスワードなしで自動的に再度ログインします。したがって、パスワード忘れの状況は珍しくありません。この記事では、コンピューターでWi-Fiパスワードを取得する方法を紹介します。
Windowsコンピュータで接続されているWi-Fiパスワードを確認する方法
ステップ1:
方法1:Windows + Rを押し、ncpa.cplと入力してEnterキーを押します。
方法2:タスクバーの下にあるWi-Fiアイコンをクリックし、[ネットワークを開く]と[共有センター]を選択します。
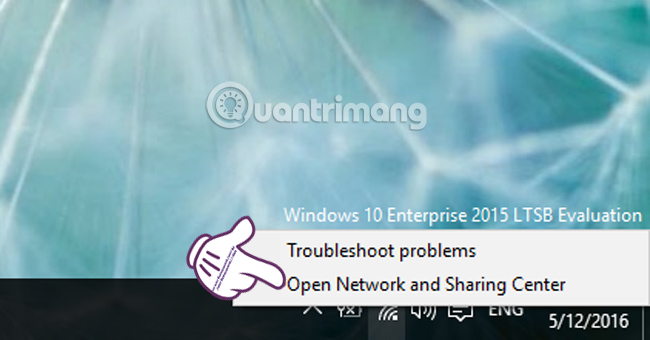
ステップ2:
ネットワークと共有センターのインターフェースで、Wi-Fiネットワーク接続をクリックします。
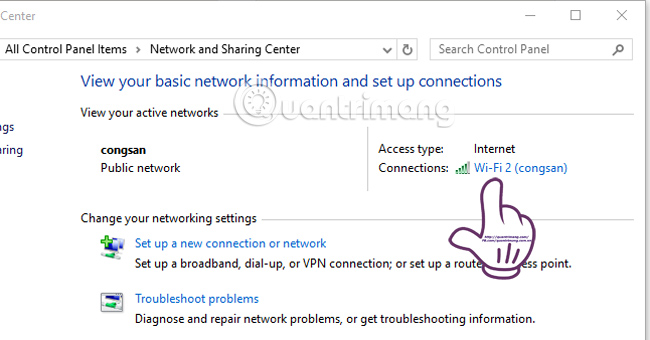
新しいテーブルインターフェイスが表示されたら、[ワイヤレスプロパティ]を選択します。
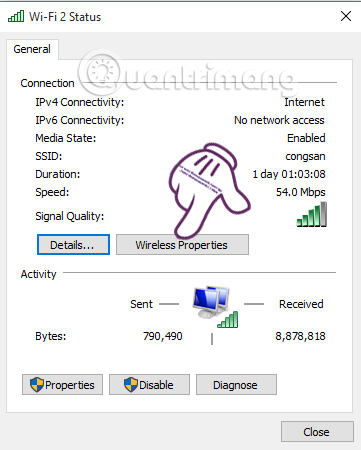
または、「ネットワークと共有センター」インターフェースで「アダプター設定の変更」をクリックすることもできます。
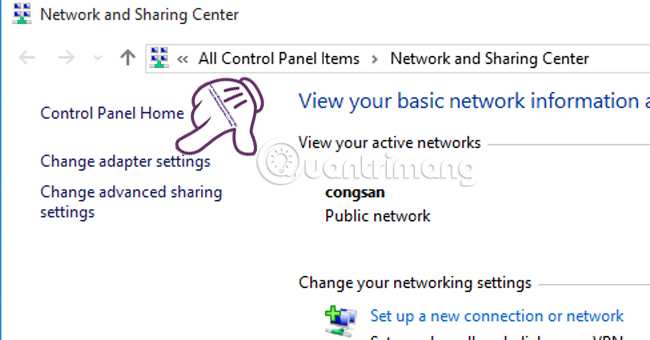
ここにあなたのコンピュータに接続されているWiFiネットワークのリストが表示され、それらのパスワードも保存されます。パスワードを取得する必要があるWi-Fiネットワークを右クリックして、[ステータス]を選択します。その直後に、上記のようにWireless Propertiesをクリックします。
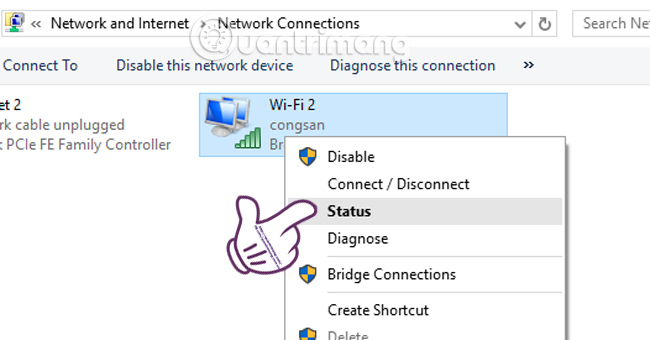
ステップ3:
Wi-Fi Wireless Networkのプロパティウィンドウが表示されます。ここでは、[セキュリティ]タブを選択します。
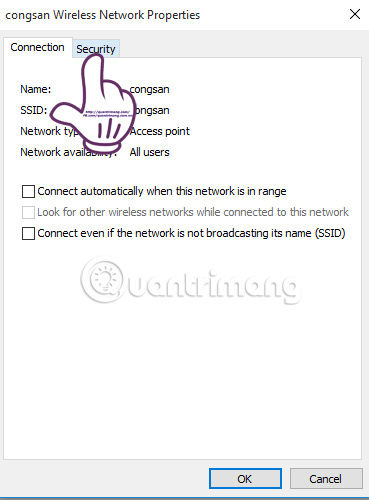
ステップ4:
保存したパスワード文字を表示するには、[文字を表示]ボックスをチェックします。
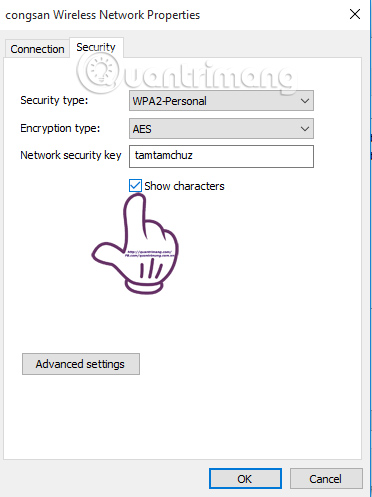
注:パスワードオプションの横にあるアイコンは、このオプションが管理者レベルのアクセス権を持つユーザーに対してのみ有効であることを示しています。あなたが特権/特権またはゲストを使用する場合、あなたは無線LANのパスワードを見ることができなくなります。
したがって、簡単な手順で、アクセスパスワードを忘れたときにWi-Fiパスワードをコンピュータに保存できます。
Macコンピューターで接続されているWi-Fiパスワードを確認する方法
あなたがAppleコンピュータのファンでMacOSを走らせているならば、Windowsのようにあなたが失くしたWi-Fiパスワードを見つけるのは簡単です。このプロセスは非常に簡単で、Mac上でKeychain Accessアプリケーションにアクセスする必要があります。
1. Mac上でSpotlightにアクセスします。これは、キーボードのCommandキーを押しながらスペースバーを押すことで実行できます。
画面の右上隅にある虫眼鏡アイコンをクリックしてSpotlightを開くこともできます。
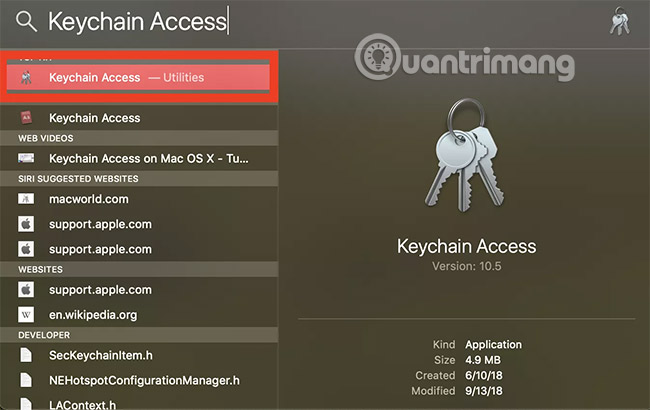
2.次に、「Keychain Access」と入力してEnterキーを押し、このプログラムを開きます。
3.表示された新しいウィンドウで、左側の[Keychains]リストを見つけて[System]オプションをクリックします。
4.左側のカテゴリリストを見つけて、[パスワード]オプションをクリックします。
5.ウィンドウの右側に、Macに保存されているすべてのパスワードのリストが表示されます。 Wi-Fiネットワーク名を見つけてダブルクリックし、ネットワークの設定を開きます。
6.表示されるポップアップウィンドウで、[パスワードを表示する]チェックボックスをクリックします。 Macのユーザー名とパスワードを入力するように求められます。要求に従って、[許可]をクリックします。
7.ユーザー名とパスワードを入力するときには、コンピュータのシステム管理者の役割を果たす必要があります。あなたのアカウントがあなたのMac上でユニークであれば、もちろんあなたはシステム管理者です。そうでない場合は、デバイスの管理者のユーザー名とパスワードを入力してください。
これで、あなたのMacはあなたのWi-Fiネットワークのパスワードを表示し、あなたは将来の使用のためにそれを記録することができます。
あなたが成功していることを願っています。
続きを見る:
Bạn, Nguyễn Văn Nghĩa và người khác
