Wi-Fiを使用するには、ルータが1つだけ必要です。つまり、アップグレードするときに、古いルーターをより高速の新しいルーターと交換すると、古いルーターは冗長になります。しかし、あなたがどうやって知っていれば、あなたはそれを外部アクセスポイント(AP)に変えることができますか?このAPを家のはるか隅に配置して(ネットワークケーブルを介して)新しいルータに接続すると、ルータが1つしか到達できない場所でWi-Fiウェーブのカバレッジを拡大できます。以下の手順は、この自家製APを作成するのに役立ちます。
あなたの家庭用Wi-Fiルーターは、通常、ルーターとしての機能の隣に、埋め込み型AP(またはデュアルバンドまたは3バンドのルーターを備えた2つか3つの埋め込み型AP)を持っています。 APは、スマートフォンやタブレットなどのワイヤレスクライアントが接続できるように、Wi-Fiをブロードキャストするのに役立ちます。この記事では、ルータをルータAと名付け、APに変換したい古いルータはルータBです。ここでの目的は、ルータAのカバレッジ領域を増やすためにルータBを外部APに変換することです。ルータWI-FI。
注:一部のWi-Fiルーターにはアクセスポイントモードがあります(機能の一覧でこの情報を確認してください)。ルーターBがこのモードをサポートしている場合は、それをオンにするだけでAPとして機能し、セットアップに多大な労力をかける必要はありません。以下の手順は、上記の機能を持たない(またははい、ただし起動方法がわからない)ルーターのためのもので、Webベースルーター、つまりルーターの機能と設定を表示、管理、制御できるサイトにのみ適しています。 。幸い、市販されているほとんどのルーターはこのインターフェースを持っているので、それが不可能であることを心配する必要はありません。
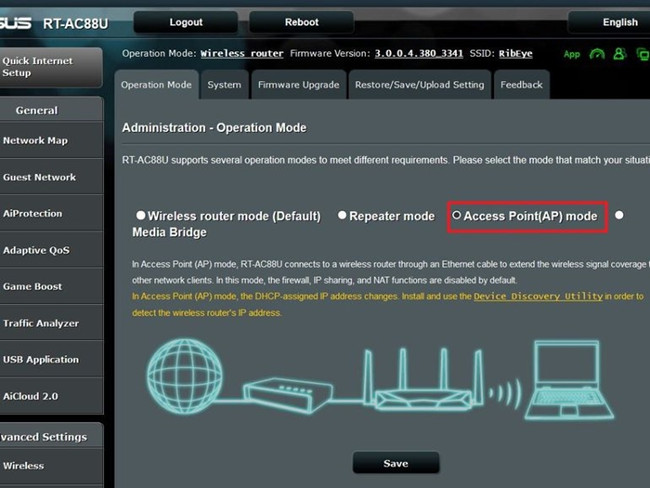
ステップ1:ルータBのWAN(インターネット)ポートを無視する
ルータにAP機能がない場合は、そのWANポートを無視するように注意する必要があります。このポートを使用すると、ルーターは通常のWi-Fiルーターとして自動的に機能します。単にそれが人々が元々そのために設計した機能だからです。記事の目的としてカバレッジを向上させるためにアクセスポイントとして使用されていることを「認識」することはありません。注意が必要な場合は、混乱を避けるためにこのポートにテープを貼り付けてください。
ルータにAPモードがある場合は、WANポートを使用できます。APモードが有効になっていると、WANポートがLANポートの機能を持ち、(場合によっては)デバイスを接続できるようになります。ケーブルを介してネットワークに新しいです。
手順2:ルーターAのIP範囲を確認する
このステップには2つの部分があります。まず、ルーターAのIPアドレスを確認する必要があります。Wi-FiまたはLANケーブルの1つを介してネットワークケーブルを介してコンピューターをルーターAに接続します。コンピュータがWindowsを実行している場合は、次の手順に従います。
コマンドプロンプトを実行します。 Windows 10ではコマンドプロンプトを表示するにはスタートメニューのcmdキーワードで検索する必要があり、Windows 8ではMetroのスタートメニューでcmdと入力してEnterキーを押す必要があります。単に、[ファイル名を指定して実行]ダイアログボックス(Windows + Rのショートカット)を開き、「cmd」と入力してEnterキーを押して、コマンドプロンプトを実行します。
コマンドプロンプトウィンドウで、ipconfigと入力してEnterキーを押します。あなたは、単語と数字が非常に "面倒"であるという結果を得るでしょう、しかし、IPアドレスを見つけることはそれほど難しくありません。 「デフォルトゲートウェイ」の行を見て、右側を見てください。それはあなたが探しているルーターのIPアドレスです。
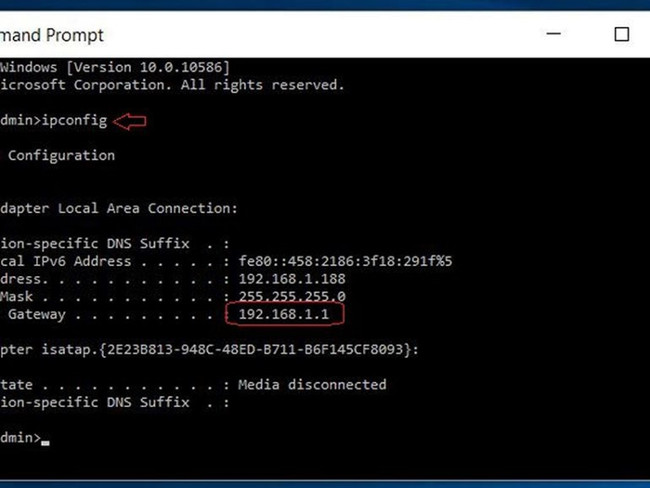
Macコンピュータを使用している場合は、[システム環境設定]> [ネットワーク]に進みます。次に、接続しているネットワーク(青い点のネットワーク)を選択し、[詳細設定]をクリックします。 [TCP / IP]タブで、[ルーター]セクションに移動すると、ルーターのIPアドレスがその横に表示されます。
ルーターのIPアドレス(常に4つの番号があり、グループ間のドットで区切られています)がわかったら、それを使用してIP範囲を決定します。選択できる番号の範囲は、最初の3つのグループの番号と一致し、4番目のグループの範囲は1〜254です。ルーターAが使用しているIPアドレスを選択することはできません。
たとえば、ルータのIPアドレスが192.168.1.1の場合、192.168.1.2から192.168.1.254までのIP範囲から選択できます。ルータのIPアドレスが192.168.1.254の場合、IP範囲は192.168.1.1から192.168.1.253になります。デバイスがルータAに接続されていて、IPアドレスがIP範囲に属している場合、そのデバイスはネットワークの一部として受け入れられます。
この記事では、192.168.1.1がルータAのIPアドレスであるとしましょう。ホームルーターの場合、これはおそらくあなたが使用しているルーターと同じIPアドレスです - 多くの製造業者によって。 、Netgear、Asus、D-Linkなどから、すべてこのIPアドレスをルーターのデフォルトとして使用します。
ステップ3:未使用のアドレスをルータAのIP範囲に入れることによって、ルータBのIPアドレスを設定します。
Wi-Fiまたはネットワークケーブル(ルーターBのLANポートを使用)を介してルーターBにコンピューターを接続し、ルーターの現在のIPが何であるかを判断します(これを行うには上記のステップ2の最初の部分を繰り返します)。
ブラウザを開き、アドレスバーにIPアドレスを入力して、ルータのWebインターフェイスにログインします。インターフェイス内で、ルータのデフォルトIPアドレスを変更できるセクションに移動します。モデルによっては、この項目はNetwork、LAN、またはSetupという名前になります。このIPアドレスを手順2のパート2で特定したIP範囲のアドレスに変更します。たとえば、ルーターAのIPが192.168.1.1の場合、ルーターBのIPを192.168.1.2に変更できます。このIPが他のデバイスに割り当てられていないことを確認する必要があります。そうしないと、使用可能な別のIPを選択する必要があります。選択したら、[保存]をクリックして変更を保存します。ルータBが再起動しますので、数分待つ必要があります。
ステップ4:ルータBのDHCPサーバをオフにする
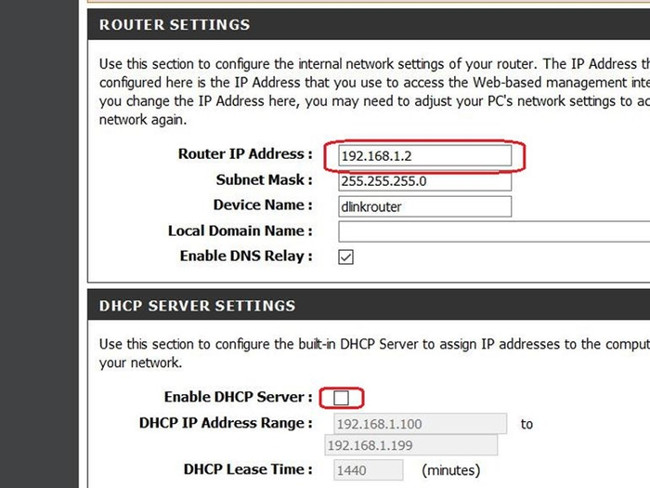
ステップ3で手動で設定した新しいIPアドレス(上記の例では192.168.1.2)をWebブラウザで指定してから、LANエントリに移動して、ルータBのWebインターフェイスに再度ログインします。 、ネットワーク、またはセットアップ。ここでHDCPサーバー機能を無効にして[保存]をクリックして変更を保存できます。
これで、ルータBは、ネットワークケーブルでルータAに接続されたときに、スイッチ(LANポートを使用してデバイスをケーブルでネットワークに接続できるようにする)とAPの機能を持つようになります。設定を変更するには、IPアドレス(この場合はルータAの192.168.1.1およびルータBの192.168.1.2)を使用してルータのWebインターフェイスにログインします。
何も変更しないと、ルータB(現在はAPとして機能しています)は、ルータとして使用するように設定されていた名前と同じ名前になります。デバイスを自動的に任意のルータに接続させる場合は、その名前をルータAに変更できます。または、ルータAまたはルータBに接続するために使用しているデバイスを識別するために別の名前を付ける
Bạn, Nguyễn Văn Nghĩa và người khác
