WiFiの切断エラーの原因は新しいWindowsのバージョンを更新した後です
ノートパソコンをワイヤレスネットワークから切断し続けたことがありますか。または、コンピュータをWindows 10(またはWindows 8、8.1)オペレーティングシステムにアップグレードした後、Wifi接続が切断されました。ほとんどの場合、Wifiが切断される原因は、新しいWindowsバージョンを更新した後(たとえば、Windows 8からWindows 10)、またはWi-Fiカードの設定が正しくないことです。
WiFi接続エラーまたは接続制限エラーが発生している場合は、次のWFISTRICKの記事でエラーを解決するためのいくつかの解決策を参照できます。
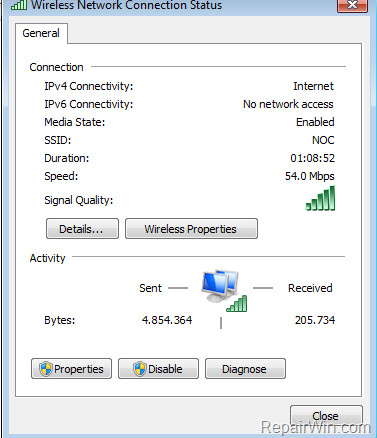
1. Windows 10、8.1、8、7およびVistaでワイヤレスネットワークカードの切断エラーを修正する
ステップ1:電源管理設定を編集する
1. M Explorer Windowsエクスプローラ。
2. Windowsエクスプローラウィンドウで、コンピュータアイコン(このPC)を右クリックしてから、管理を選択します。
3.左ペインで[デバイスマネージャ]を選択し、[ネットワークアダプタ]を展開します。
4. Wifiアダプタをダブルクリックして、プロパティウィンドウを開きます。
5.プロパティウィンドウで、電源管理タブを見つけてクリックします。
6.「Windowsがこのデバイスの電源を切って自動的に電力を節約する」を参照してください。
7.すべてのウィンドウを閉じて、エラーがまだ発生するかどうかを確認します。
それでもWifiエラーが解除される場合は、以下の手順に従ってください。
ステップ2:802.11nを無効にする(Wifiネットワークカードがサポートしている場合)
802.11n Wifi規格(Wireless Nとも呼ばれる)は、1つではなく複数の無線信号とアンテナを使用して、802.11g Wifi規格を改善するように設計されています。しかし、複数の信号を使用すると近くの/ 802.11b / gネットワークに干渉し、場合によってはWiFiの切断を引き起こす可能性があります。
802.11N(wifi標準)を無効にするには、以下の手順に従ってください。
1. [デバイスマネージャ]を開き、右側のペインで[ネットワークアダプタ]を展開します。
2.ワイヤレスアダプタをダブルクリックして、[プロパティ]ウィンドウを開きます。
![Mở Device Manager và mở rộng Network Adapters デバイスマネージャを開き、[ネットワークアダプタ]を展開します。](https://blogger.googleusercontent.com/img/b/R29vZ2xl/AVvXsEgQ4xF-wLQosn1U2z3jugzD1wL-nEHr6kiyoUNo7IdhhzG0Wz5xDoK28Fkf0azvAdbrqvNOJ03kSdn2fH2SXF3DmYwVlrKQ2ra9lVW0ZfSxcPDfVZ3SPHKTtOJlKmvY2k-6BwRN9UI3FC4/s1600/khac-phuc-loi-wifi-4.jpg)
3.詳細設定タブで、802.11nモードを選択し、無効を選択します。
4. [OK]をクリックして変更を保存し、すべてのウィンドウを閉じます。
追加:
さらに、ワイヤレスネットワークカードでサポートされている場合は、uAPSD(予定外自動省電力配信)機能を無効にできます。
5.それでもWi-Fiが切断される場合は、以下の手順3に進みます。
ステップ3:省電力機能を無効にする
1.コントロールパネルから電源オプションを開きます。
2.電源オプションウィンドウで、プラン設定の変更を見つけてクリックします。
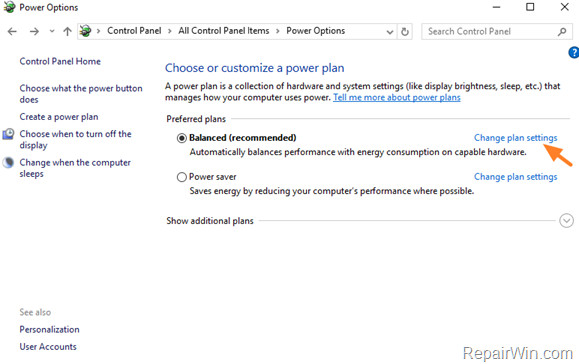
3.次に、詳細電力設定の変更を選択します。
4.電源プランを高性能に設定します。
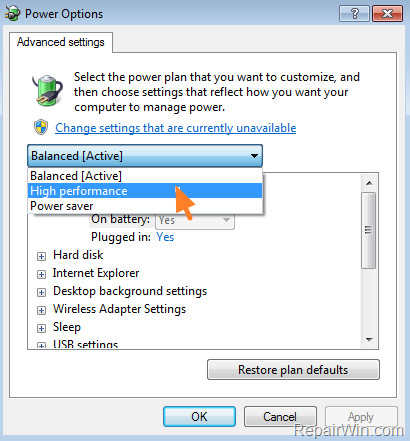
5. [ワイヤレスアダプタ設定]までスクロールし、[省電力モード]を[最大パフォーマンス]に設定します。
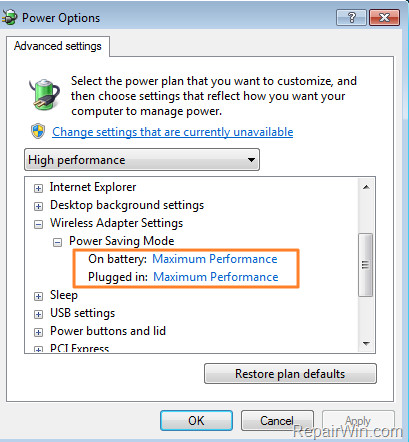
6. [OK]をクリックして変更を適用します。
その他の解決策
場合によっては、ドライバの更新(更新)またはWindowsの更新後にWifiカードが取り外されることがあります。この場合:
1. [デバイスマネージャ]ウィンドウで、[Bluetoothアダプタ]を選択して無効にします。
2. Windowsを以前のバージョンに復元し、Wifi接続の安定性を確認します。
3.ワイヤレスネットワークカードのドライバをアンインストールしてから、コンピュータを再起動します。起動したら、製造元のホームページでWifiカード用の最新のドライババージョンを再インストールします。
4. Windowsファイアウォールを無効にします。また、サードパーティのウイルス対策アプリケーションやファイアウォールをインストールしている場合は、システム上でこれらのプログラムを一時的に無効にするかアンインストールしてみてください。
5.別のワイヤレスカードを試してください。
次の記事を参照してください。
がんばろう!
Bạn, Nguyễn Văn Nghĩa và người khác
