ラップトップから周辺機器へのWiFi接続をユーザーが共有できるようにサポートするソフトウェアはたくさんあります。Wi-Hostもそのうちの1つです。ソフトウェアはインストールと使用が簡単な、非常にシンプルな使い方をしています。 Windows 10オペレーティングシステムと特に互換性があります。この記事では、私たちはあなたのラップトップを携帯電話のWiFiステーションになるようにセットアップするためのステップバイステップのガイドをします。
ステップ1:
Wi-Hostソフトウェアをコンピュータにダウンロードして解凍します。このファイルには、Windows Vista以上およびWindows 8以上を含む、さまざまなオペレーティングシステム用の2つの異なるオプションが含まれています。あなたが使用しているコンピュータのオペレーティングシステムのバージョンのフォルダをチェックしてください。
注:Wi-HostはWindows XPをサポートしません。
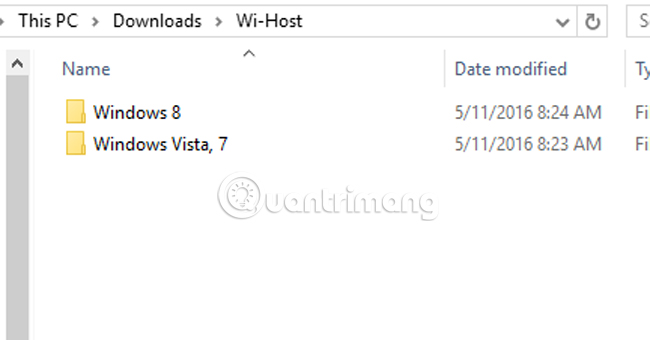
ステップ2:
ソフトウェアを使用するには、Windowsの管理下(管理者)でプログラムを実行します。したがって、Wi-Host.exeファイルを右クリックし、表示されたメニューから[管理者として実行]を選択します。
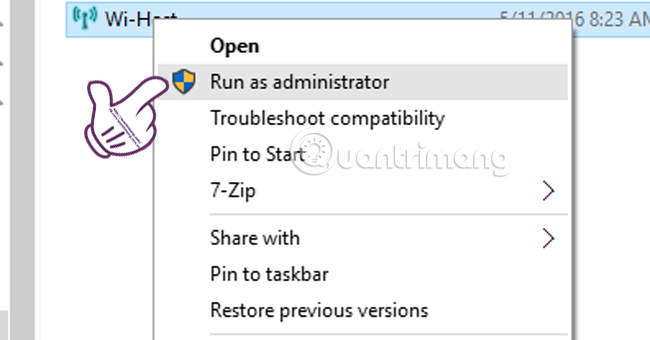
ステップ3:
次に、お使いのコンピュータがWi-Fi再生に対応しているかどうかを確認するには、プログラムのメインインターフェースにあるHosted Netword Supportedボタンをクリックしてください。
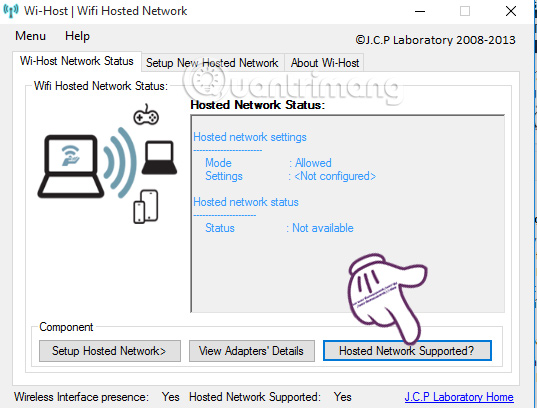
ステップ4:
お使いのコンピュータがこの機能をサポートしている場合は、新しいウィンドウが表示されます。 OKをクリックしてください。
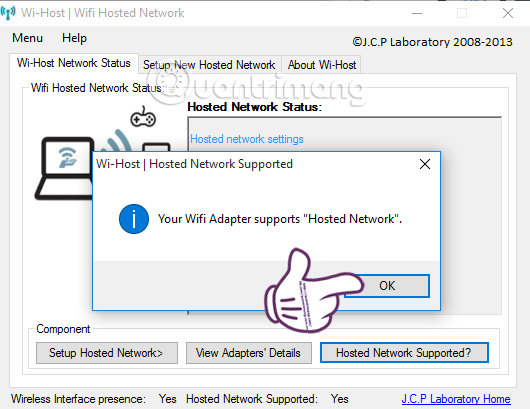
ステップ5:
ソフトウェアのメインインターフェイスで、[ホステッドネットワークの設定]を選択するか、[ホステッドネットワークの設定]タブをクリックして、Wi-Fiホットスポットを設定します。
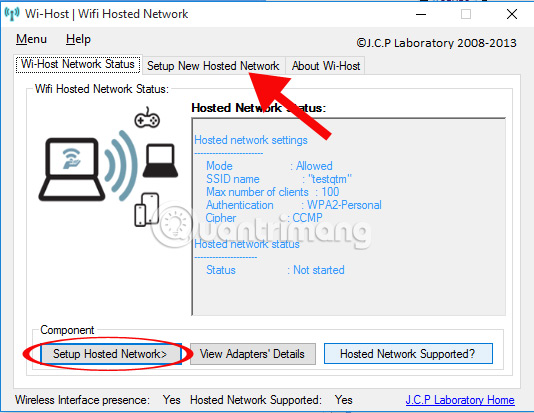
ステップ6:
新しいインターフェースが表示されます。ここで、[New Network Name]ボックス(SSID)に、Wi-Fiネットワークの名前を全員に共有するように作成します。 Hosted Networdキーセクションにパスワードを入力します。
注:パスワードは8文字以上である必要があります。
完了したら、[Setup Network]セクションをクリックしてセットアップ手順を完了します。
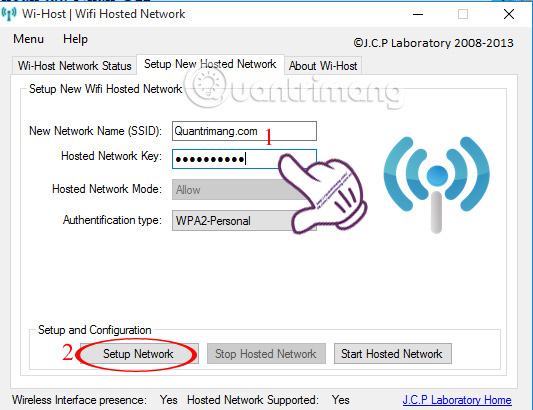
ステップ7:
共有Wi-Fiのセットアップを完了するためのメッセージダイアログボックスが間もなく表示され、設定した名前とパスワードが表示されます。 OKをクリックして続けます。
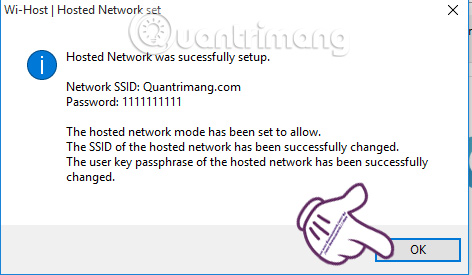
コンピュータからWi-Fiの再生を開始するかどうかを尋ねる新しいダイアログボックスが表示されたら、[はい]をクリックして同意します。

ステップ8:
Wi-Fiの再生に同意すると、新しいダイアログボックスが表示され、コンピュータをネットワークベースステーションに変える前に、最後の手順を完了するように求められます。
デフォルトでは、セキュリティ上の理由から、Windowsはコンピュータによるインターネットの共有を許可しません。したがって、ユーザーは、コンピューターによって発行されたWi-Fiに接続できるデバイスを許可するために、コンピューターのインターネット共有機能を自分でアクティブにする必要があります。この新しいダイアログインターフェイスで、Open Network Connectionsをクリックします。

ステップ9:
ネットワーク接続インタフェースで、設定した名前と名前が一致するネットワークアイコンに移動します。右クリックして[プロパティ]を選択します。
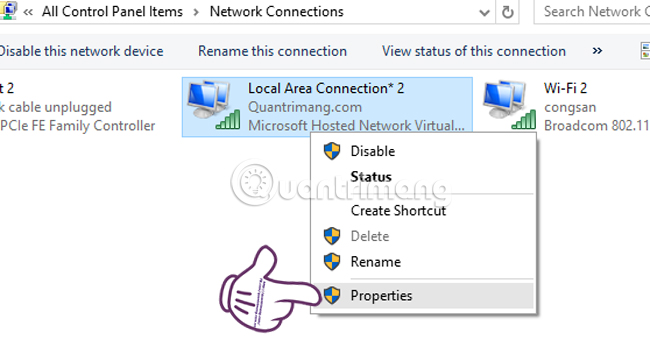
ステップ10:
新しいウィンドウが開き、[共有]タブを選択し、[他のネットワークユーザーにこのインターネット接続のコンピュータを介した接続を許可する]セクションをチェックします。 [OK]をクリックして保存します。

だからあなたのラップトップから放出されたWi-Fiネットワークを他のコンピュータが捕らえることができる。
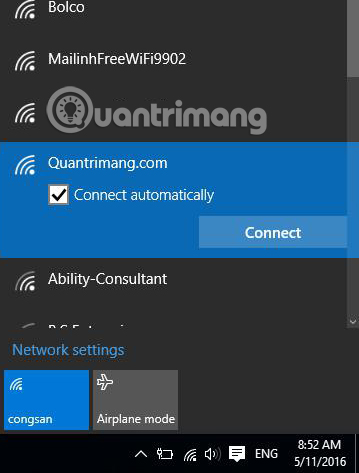
Wi Hostソフトウェアを設定するプロセスは非常に簡単で速いです。コンピュータが必要でWi-Hostをインストールするだけで、他のすべてのデバイスがラップトップからWi-Fiをキャッチすることができます。
次の記事を参照してください。
私はあなたにすべての成功を祈ります!
Bạn, Nguyễn Văn Nghĩa và người khác
