Windowsでネットワーク接続エラーを修正するには、以下の解決策に従ってください。
Webを閲覧している間に、突然ネットワーク接続アイコンが正常に表示されている間にコンピュータが切断されました。あなたは多くの方法でそれを編集しようとしますが、まだ「このコンピュータには1つ以上のネットワークプロトコルがありません」という肯定的な兆候やエラーメッセージはありません。修理の担当者に急いで電話をかけないでください。以下の記事で推奨されている解決策を参照してください。
方法1:Windowsにインストールされている保護ソフトウェアを無効にします。
お使いのコンピュータはサードパーティ製のファイアウォールソフトウェアまたはInternet Security Suiteソフトウェアを使用しています。それを無効にして問題の状況を改善してください。
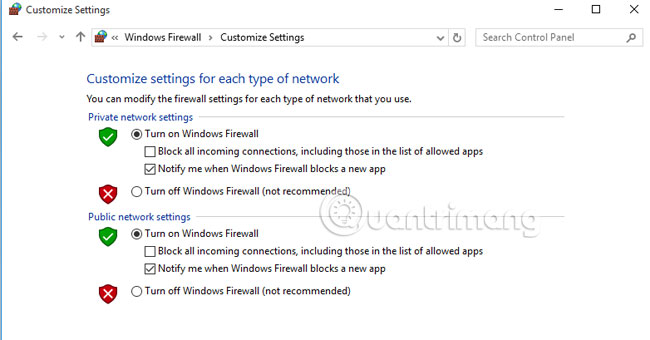
あなたが通常のインターネットアクセスを持っているならば、あなたはあなたの接続設定をより適切な代替セキュリティソフトウェアと一致するか使用するように変更することを検討するべきです。
方法2:ネットワークアダプタドライバを更新する
ネットワークカードドライバを更新した期間はどれくらいですか?問題は、ネットワークドライブのバージョンが破損しているか、古くなっているか、ネットワークカードと互換性がないことです。インストールを続行するには、最新かつ適切なドライバカードのバージョンをダウンロードするようにしてください。完了したら、結果を確認してください。
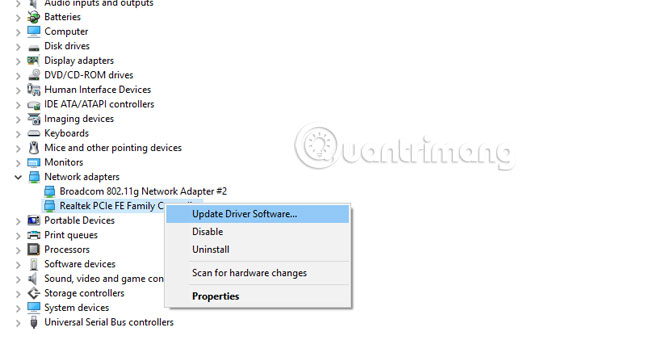
方法3:ネットワークアダプタドライバを削除して再インストールする
この3番目のオプションは、最新バージョンのネットワークドライバをアップグレードできない状況に対処します。
ステップ1:
Win + Rのキーの組み合わせを押してdevmgmt.mscコマンドを入力し、Enterを押します。
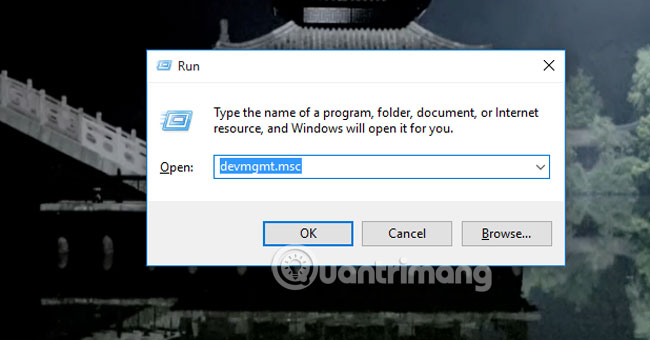
ステップ2:
デバイスマネージャが表示されたら、ネットワークアダプタ上でマウスの左ボタンをダブルクリックして拡張機能を起動します。
ステップ3:
表示された各ドライブを右クリックして、[アンインストール]を選択します。
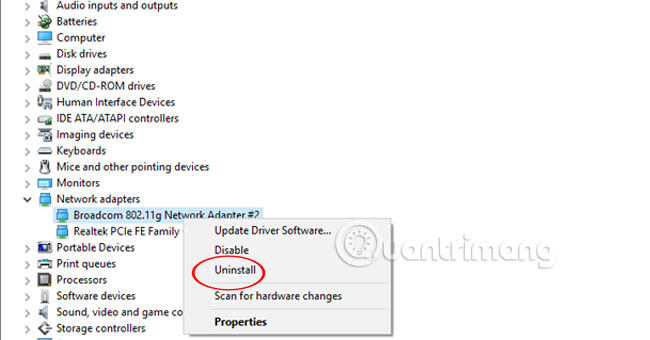
ステップ4:
すべてのドライブインストールのアンインストールが完了したら、[アクション]を選択し、ハードウェアの変更をスキャンして、コンピュータのハードウェアデバイスと互換性のあるドライブを再インストールします。
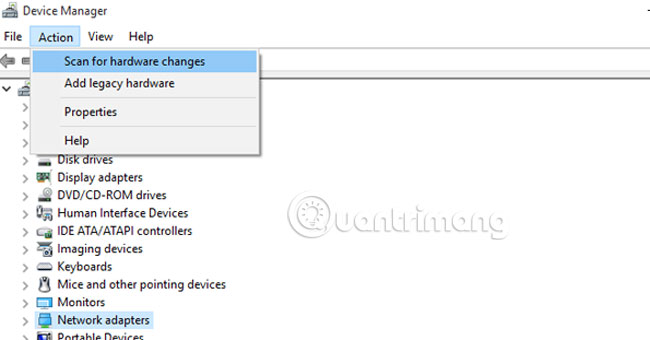
修正されたエラーをチェックするためにコンピュータを再起動することを忘れないでください。
方法4:Winsockカタログをリセットする
ステップ1:
管理者管理でコマンドプロンプトを起動します。 netsh winsock resetコマンドを入力して、Enterキーを押します。

ステップ2:
結果を確認するためにコンピュータを再起動してください。
方法5:インターネットプロトコルバージョン4を変更する(TCP / IPv4)
ステップ1:
[ネットワークと共有センター]に移動して、接続しているネットワークをクリックします。
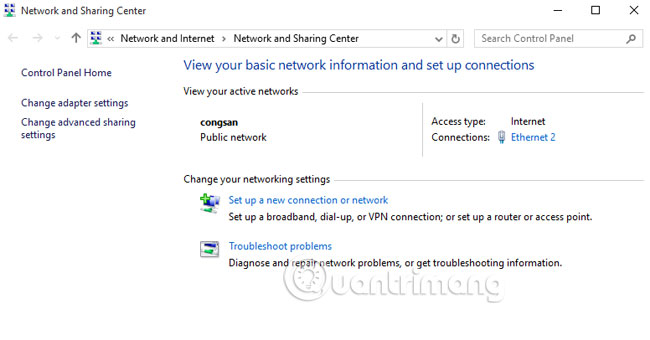
ステップ2:
[ステータス]ダイアログボックスが表示されたら、[プロパティ]を選択して[インターネットプロトコルバージョン4(TCP / IPv4)]をクリックします。
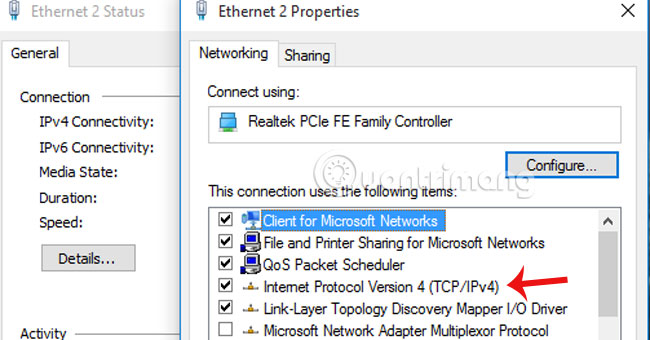
ステップ3:
マークIPアドレスを自動的に取得し、安全にDNSを入力する。
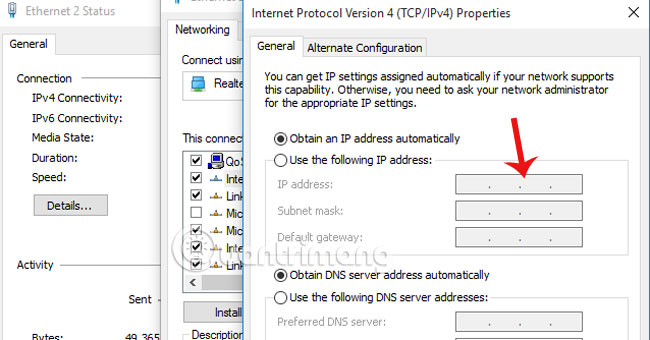
方法6:IPCONFIGステートメントを使用してネットワークを再構成する
ステップ1:
管理者管理でコマンドプロンプトにアクセスします。
ステップ2:
ステートメントを入力してEnterキーで各ステートメントを終了します。
netcfg -dipconfig / releaseipconfig / renewipconfig / flushdnsipconfig / registerdns
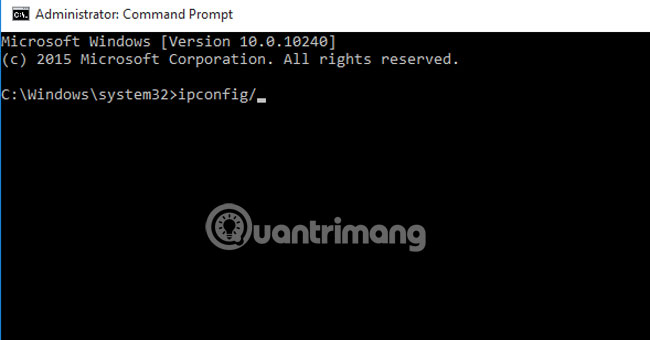
方法7:コマンドプロンプトでIP設定を復元する
ステップ1:
管理者権限で検索とアクセスのセクションにRegeditと入力します。

ステップ2:
レジストリエディタの表が表示されたら、次のパスにアクセスします。HKEY_LOCAL_MACHINESYSTEMControlSet001ControlNsi {eb004a00-9b1a-11d4-9123-0050047759bc} 26
ステップ3:
26をクリックして[許可]を選択します。
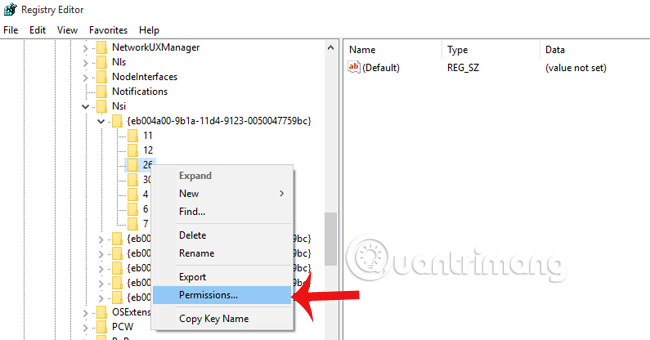
ステップ4:
[Everyone]で、[許可]の[フルコントロール]チェックボックスをオンにします。 [OK]をクリックして保存します。

ステップ5:
管理者管理でコマンドプロンプトを開きます。 netsh int ip resetコマンドを入力し、Enterキーを押します。コンピュータを再起動して結果を確認してください。
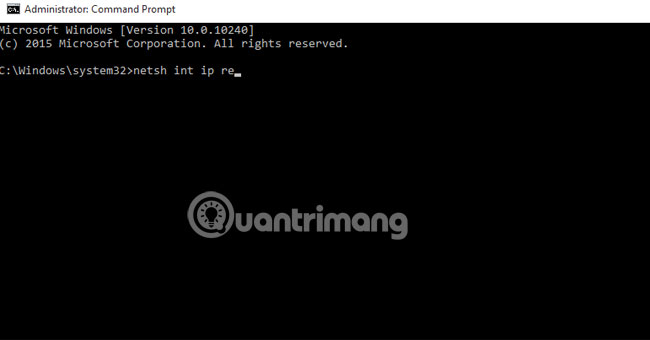
次の記事を参照してください。
記事があなたを助けることを願っています!
Bạn, Nguyễn Văn Nghĩa và người khác
