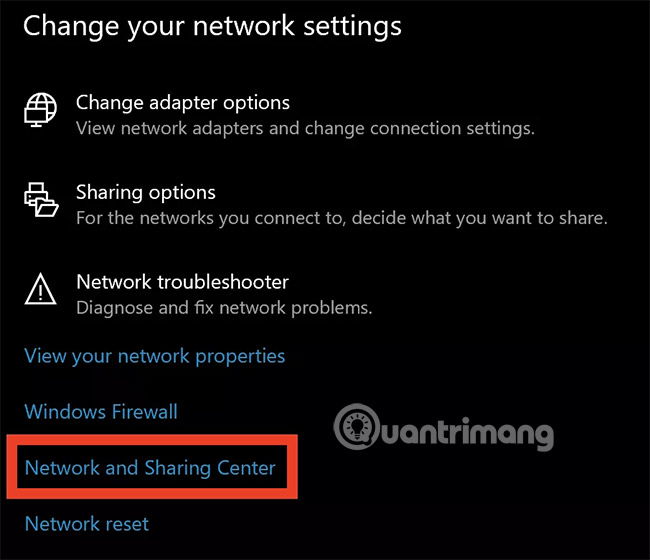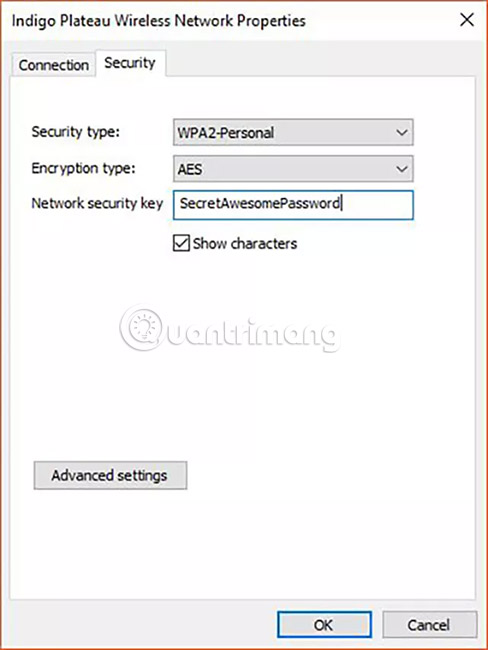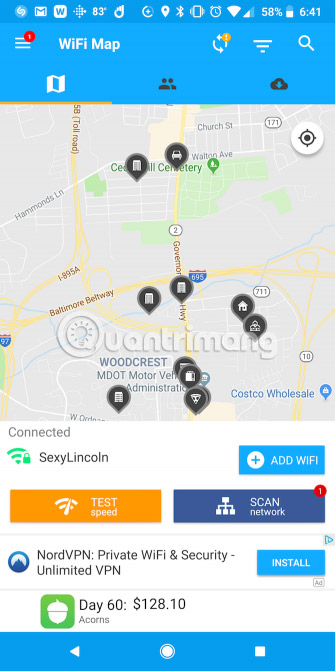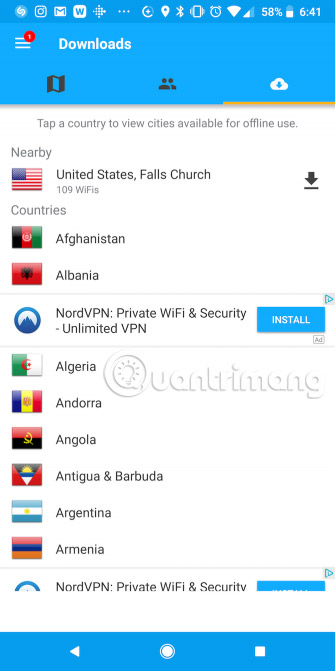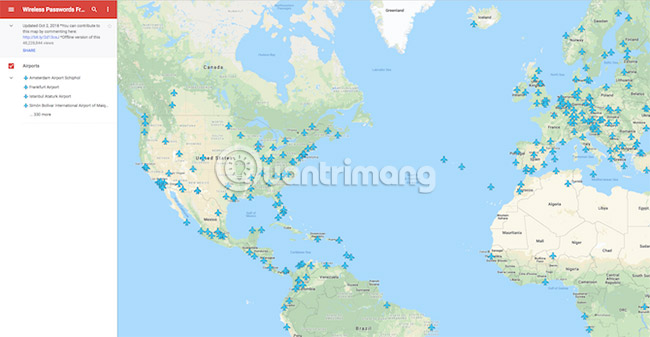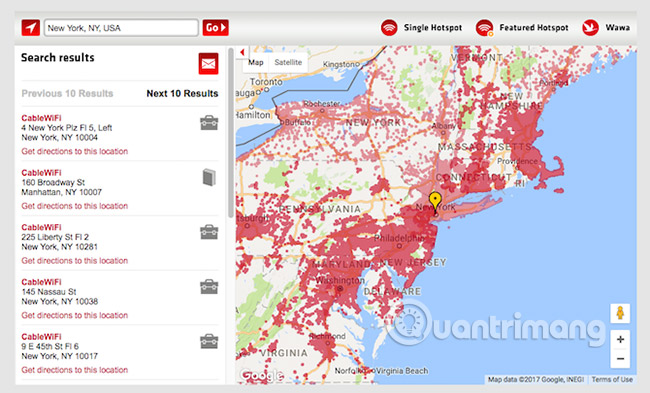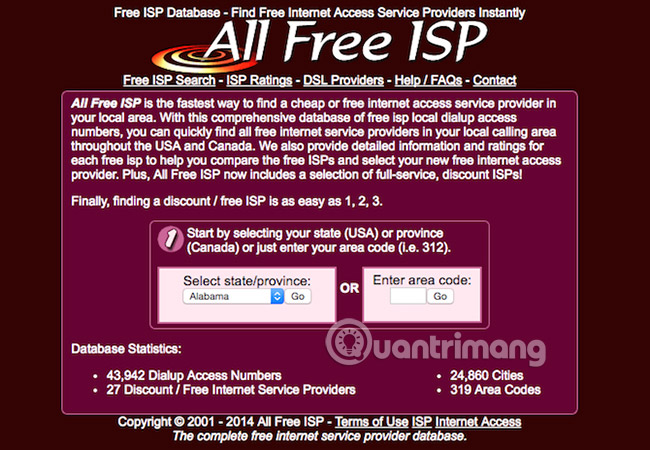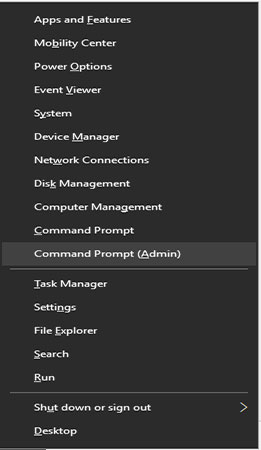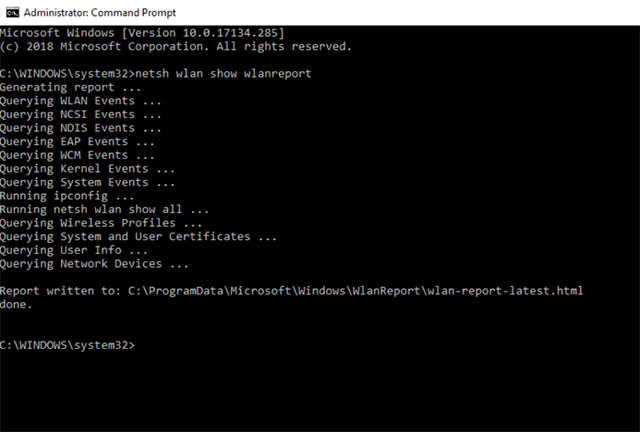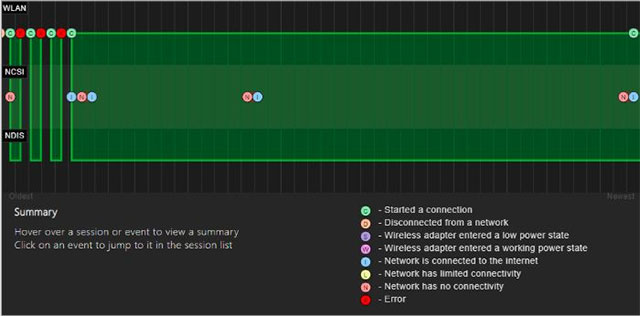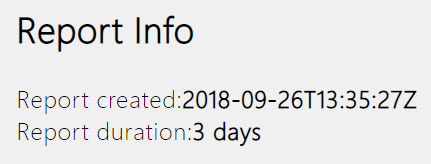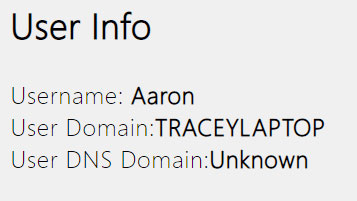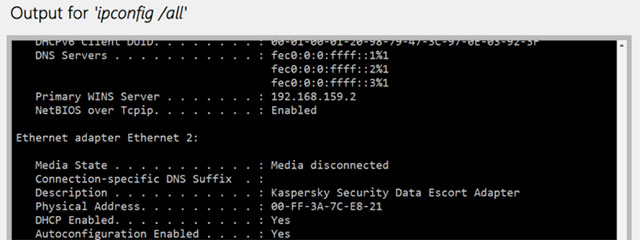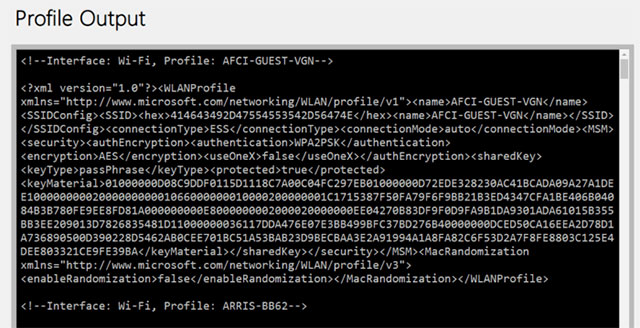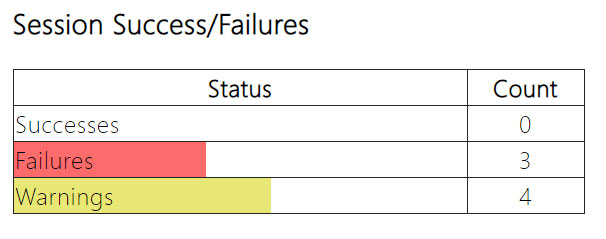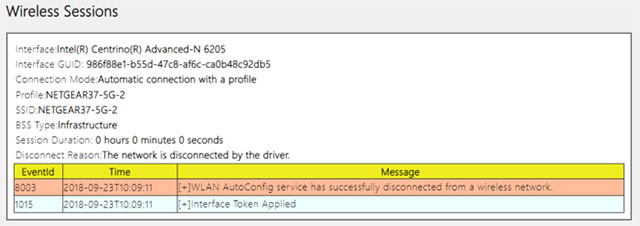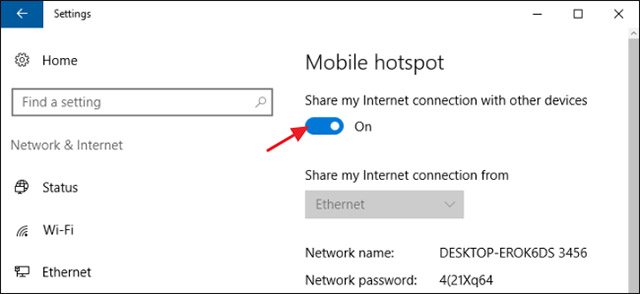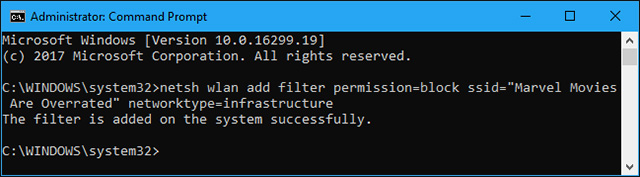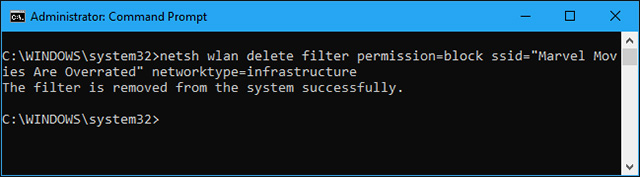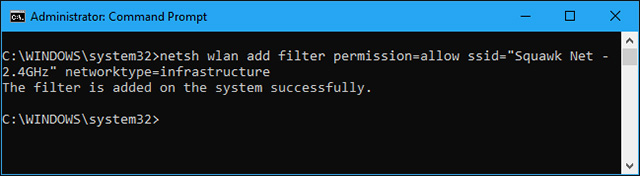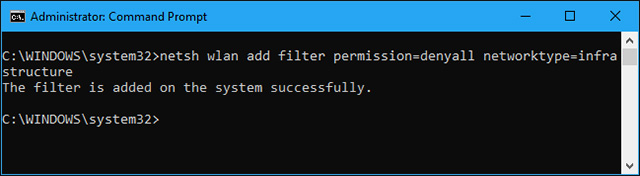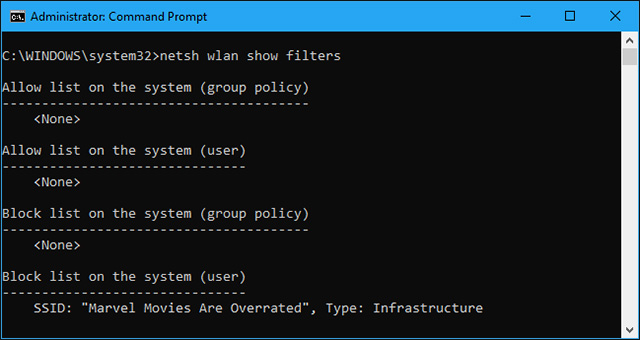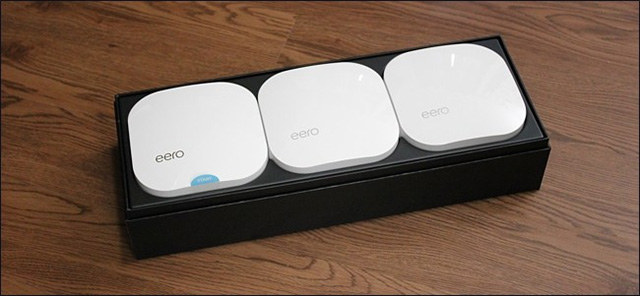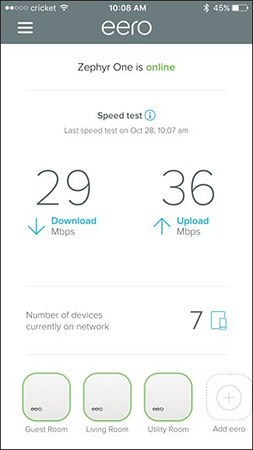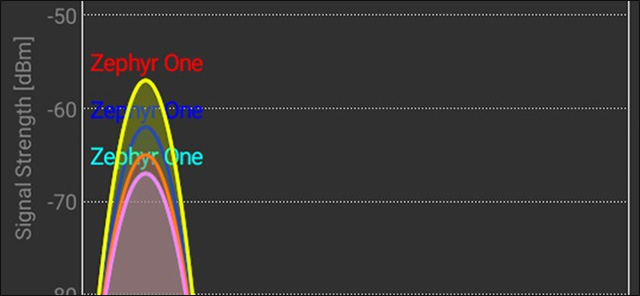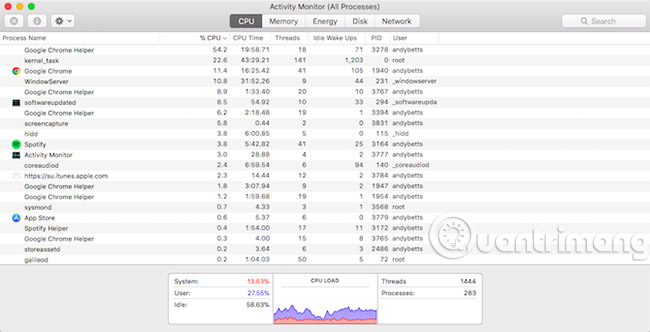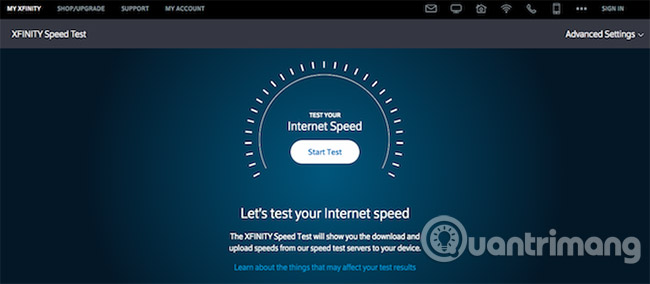Wi-Fiは間違いなく安くはありませんが、必要に応じて、どこにいても無料のWi-Fiを見つける方法はいくつかあります。無料Wi-Fiを見つける前に、Wi-Fiホットスポット(Wi-Fi Hostspot)検索ツールを使用して知識を身につけることができます。
パブリックWi-Fiには常にセキュリティ上の問題があります。それはあなたをハッカーに対して脆弱にする可能性があります。無料Wi-Fi接続を使用しながら、あなたの個人情報を保護するための多くの方法があります。それはあなたがあなたが費やしたものと全く同じものを手に入れることにも注意すべきです。多くの場合、無料のWi-Fiは遅く、ユーザーにとってイライラすることがあります。
ほぼどこでも無制限の無料Wi-Fiホットスポットを見つける
企業やホテルでの無料Wi-Fi
スターバックスは米国の主要都市のほぼすべての場所に出現するので、このカフェが無料Wi-Fi(および飲み物も)をお探しの方に人気のある選択であることは当然です。

米国内のさまざまなカフェ、レストラン、ファーストフード店、ショッピングセンター、小売店も無料Wi-Fiを提供しています。次の場所で無料Wi-Fiを利用できます。
- スターバックスカフェ
- アップルストア
- バーンズと貴族
- マクドナルドのレストラン
- パネラブレッド
- ダンキンドーナツ
- バッファローワイルドウィング
- ホールフーズ
- ステープルズ
- ベストバイ
- ターゲット
- 地下鉄
- タコベル
- マイケルズ
一部のホテルでは、ロイヤルティプログラムや感謝のプログラムに参加した場合でも無料のWi-Fiを利用できますが、これらのネットワークを介した高速通信は期待できません。たとえば、KimptonやOmniのホテルでは、ロイヤルティプログラムを通じて無料Wi-Fiを利用できます。
コインランドリー、コート、美術館、書店、ジムなど、無料のWi-Fiを見つけることを考えていない場所もいくつかあります。下記のホットスポットファインダーは、このような場所を探すのに最適な方法です。
Wi-Fiホットスポットファインダーを使用する
お住まいの地域で無料のWi-Fiを提供している企業や場所を調べるには、次のホットスポットファインダーのいずれかを使用できます。
Wififreespot.com
WiFi Free Spotのグローバルデータベースには、アメリカ合衆国、ヨーロッパ、オーストラリア、カナダ、南アメリカ、中央アメリカ、中東、アフリカ、アジアの無料Wi-Fiロケーションが含まれています。
場所は、図書館、ホテル、レストラン、さらには交通機関など、国、州、市によって分けられます。データベースには無料のWi-Fiがあるポイントのアドレスとこれらの場所のウェブサイトへのリンクが含まれています。
Wifimap.io
あなたが外出先でデータベースを使用したい場合は、検討に値するいくつかの素晴らしいモバイルアプリがあります。無料のiOSおよびAndroidアプリケーションとして入手可能なWiFi Mapは、米国、ヨーロッパ、アジア、オーストラリア、中東、およびアフリカで1億以上のホットスポットを誇っています。
このアプリケーションには、パスワードで保護されたネットワーク用のユーザー指定のパスワードも含まれており、Wi-Fiホットスポットが現在地からどれだけ離れているかがわかります。 (これらのパスワードを表示するには、いくつかの広告を受け入れる必要があります。)無料版では、あなたの現在の場所から半径2.5マイル以内の近くの放送ポイントを見ることができます。地図上で回転したりズームしたりして、ホットスポットを他の場所に表示することもできます。
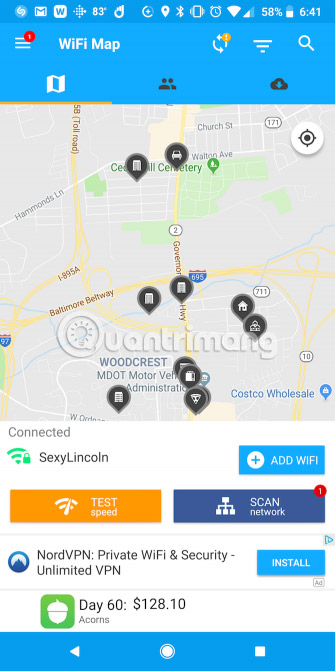
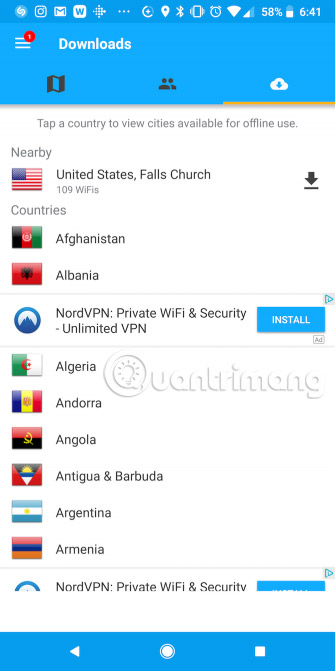
あなたがアプリを使用するためのアカウントにサインアップするならば、あなたは「カットネック」でローミング料金を避けることができるので、あなたが旅行するとき確かに役に立つであろうオフライン地図へのアクセスも持つでしょう。
iOS用のWiFiマップをダウンロードします。 Android用WiFiマップ(無料)。
WeFiPro
あなたがより多くのオプションを探しているなら、WeFiPro、iOSとAndroidの両方のユーザーにも利用可能なアプリケーションを検討してください。無料の公衆Wi-Fi情報データベースに加えて、アプリは自動的にあなたの場所に基づいて最速のネットワークに接続します。
iOS用WeFiProをダウンロードします。 Android用WeFiPro(無料)。
空港および飛行機での無料Wi-Fi
Airport Wi-Fiはパスワードで保護されていることが多く、無料の場合は、悪い声もたくさんあります。しかし、あなたが空港で長時間立ち往生するとき、とにかくあなたがとにかくWi-Fiを持っているなら、それはより良いです。パスワードで保護されたネットワーク(通常は空港のラウンジ)にアクセスしたい場合は、その情報を見つける方法がいくつかあります。
WiFox
ウェブサイト経由で有料または無料のアプリケーションとして利用可能なWiFoxは、世界中の空港ラウンジの定期的に更新されるワイヤレスパスワードマップです。必要な空港を除外し、記載されているすべてのパスワードを確認するのは簡単です。
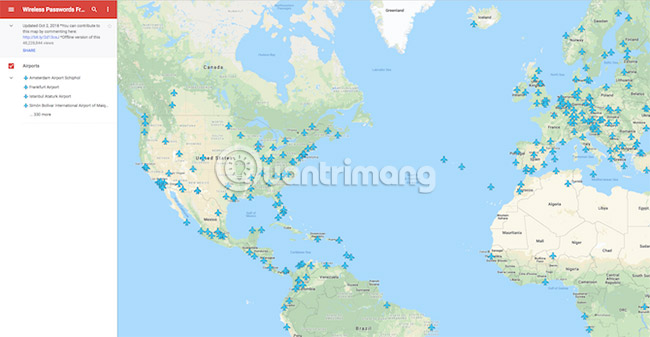
有料アプリを使用する利点は、保存した地図にオフラインでアクセスできることです。これは、旅行中には明らかに便利です。
iOS用WiFoxをダウンロードします。 Android用WiFox($ 1.99)。
飛行機のWiFi
旅行中は、どの航空会社が飛行機内で無料Wi-Fiを利用できるかについても検討する必要があります。 JetBlueはすべての訪問者に無料のWi-Fiを提供し、SouthwestやAlaska Airlinesなどの航空会社はiMessageやWhatsAppなどのアプリで無料の機内メッセージを提供します。
どの航空会社がフライトを提供しているかがわかったら、まずそれを調べて、無料のオプションがあるかどうかを調べます。
T-Mobileをご利用のお客様は、フライトで1時間無料のWi-Fiを利用する際にもこの特典を利用できます。
あなたが住んでいる場所で無料のWi-Fi
Municipal Internet Access、またはMuni WiFiはコミュニティプロジェクトです。米国の郡の居住者はアカウントに登録して無料でインターネットにアクセスできます。これは納税者のお金で支払われるサービスです。
市はまた、事務所、図書館、そしていくつかの学校のような場所でしばしば無制限の無料インターネットアクセスを提供します。詳しくは、地方自治体のウェブサイトをご覧ください。無料Wi-Fiアクセスは、ほとんどの大規模ライブラリの重要な要素であり、多くの場合、ユーザー名やパスワードを必要としません。場合によっては、これらの図書館で公共のコンピュータを使用することもできます。
ニューヨークはISP料金を支払えない家族にサービスを提供しています。自宅でインターネットを利用できない公立学校の子供が1人以上いる家族は、ニューヨーク公立図書館のLibrary HotSpotプログラムで提供される自宅での無料Wi-Fi登録ができます。ニューヨークでは一部の地下鉄駅で無料Wi-Fiも利用できます。
ISPまたは携帯電話プロバイダ経由の無料Wi-Fi
無料のインターネットアクセスポイントを見つけるためのもう一つの場所はあなたのISPを通してです。多くのISPは、主要都市を中心に無料のWi-Fiホットスポットを提供しています。郵便番号を使用して、Xfinity、Cox、Time Warner Cable、Verizon、およびOptimumの無料Wi-Fiホットスポットがどこにあるかを調べます。
一部の米国の携帯電話会社も無料のWi-Fiホットスポットを提供しています。 AT&Tのお客様は同じ無料サービスを利用できますが、T-Mobileのお客様はWi-Fiホットスポットにアクセスするために月額9.99ドルの追加料金を支払う必要があります。 (もちろん接続速度は遅いかもしれません)。
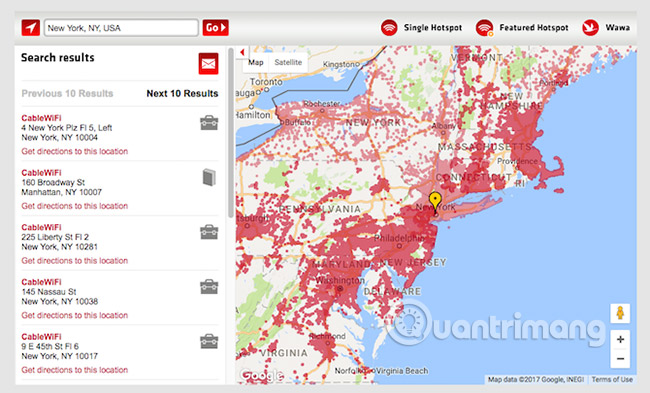
All-free-isp.com
あなたはAll Free ISPを最後の手段として試すことができます。検索可能なデータベースには米国とカナダがあり、お近くのサービスプロバイダを簡単に見つけることができます。最も完全に無料のサービスはダイヤルアップインターネットを提供します。あなたがそれを使ったことがあるなら、あなたはそれがどれほど遅いかを知っています。
さらに、Junoなどの多くのプロバイダは、サービスを利用すると大きな広告パネルを表示します。そしてもちろん、あなたが固定電話を持っていなければ、このサイトはあなたのためではありません。あなたが住んでいる場所(米国またはカナダ)によっては、無料のダイヤルアップサービスを見つけることができないかもしれません。
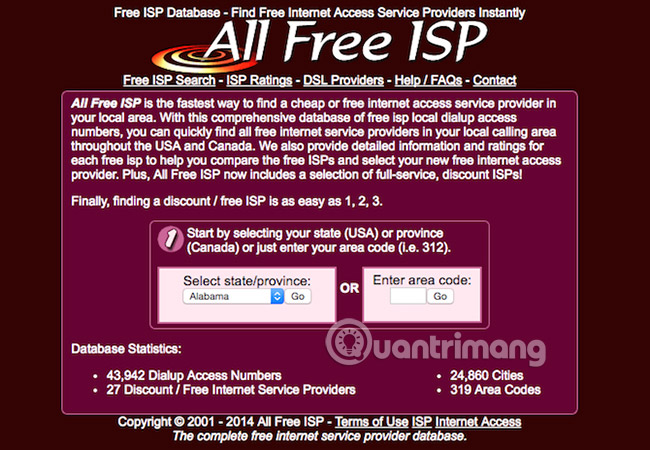
あなたがあなたの地域で無料でダイヤルアップを受けることができるかどうか調べるために、あなたはメニューからあなたの州または地方を選ぶか、あなたの電話市外局番を入力することができます。すべての無料ISPはランキングシステムを含むリストを都市に分類し、どのプラットフォームがサポートされているかを教えてくれます。
お住まいの地域で無料Wi-Fiが見つからない場合は、携帯電話を使用して独自のホットスポットを作成できます。あなたは明らかにデータ制限を含む特定のことを考慮する必要があるでしょう。無制限のデータがある場合は、携帯電話を接続したときにホットスポットの使用を制限するように速度を調整するモバイルネットワークがあります。
がんばろう!
続きを見る: