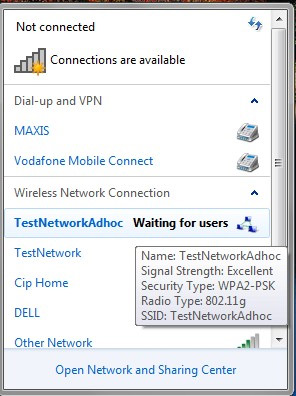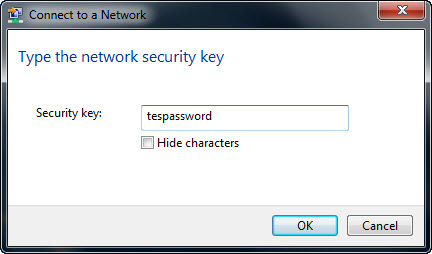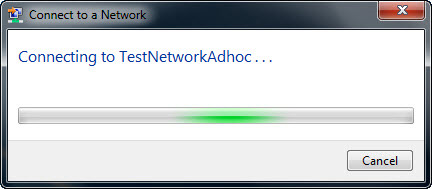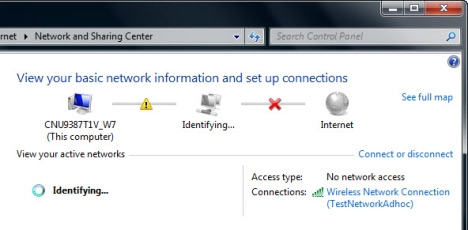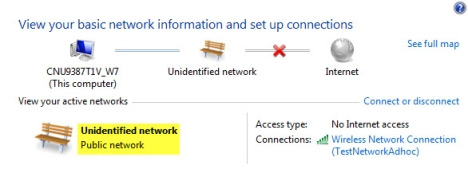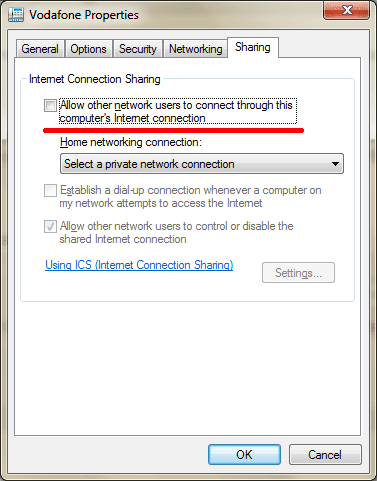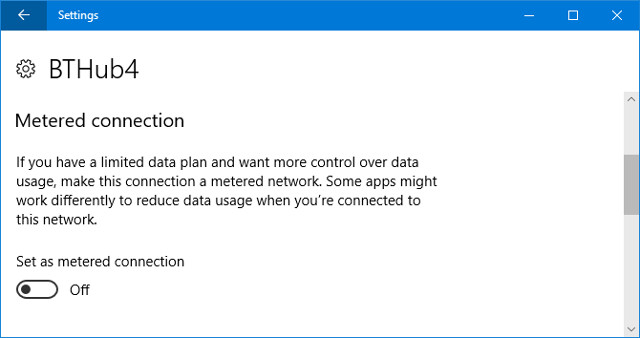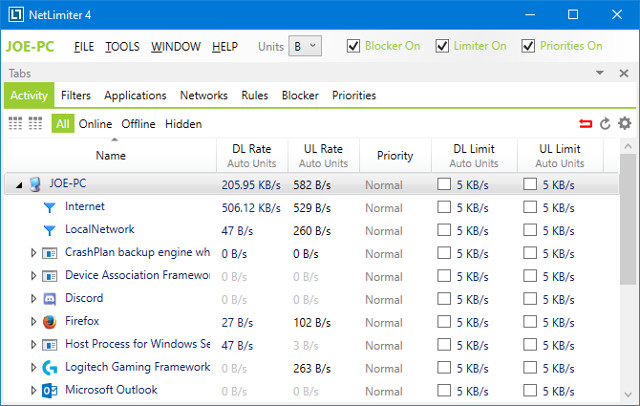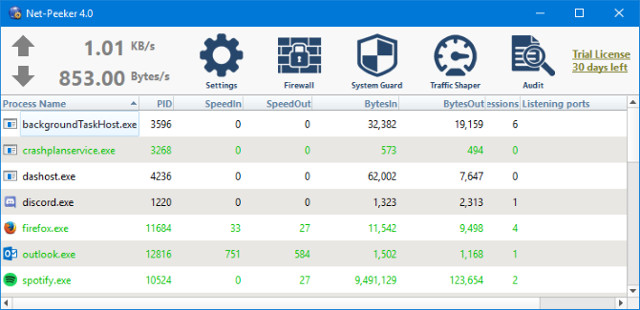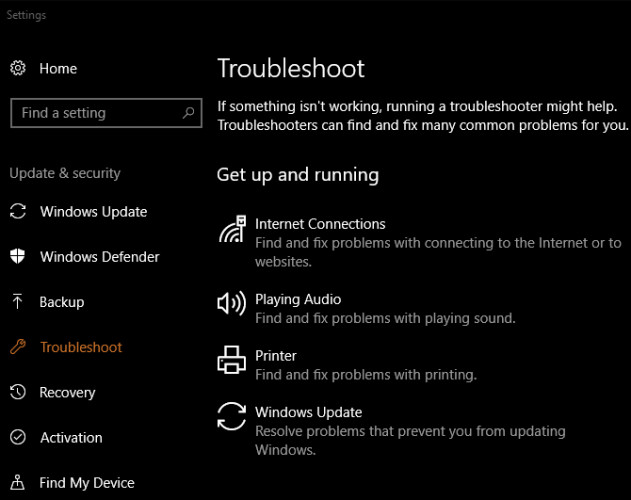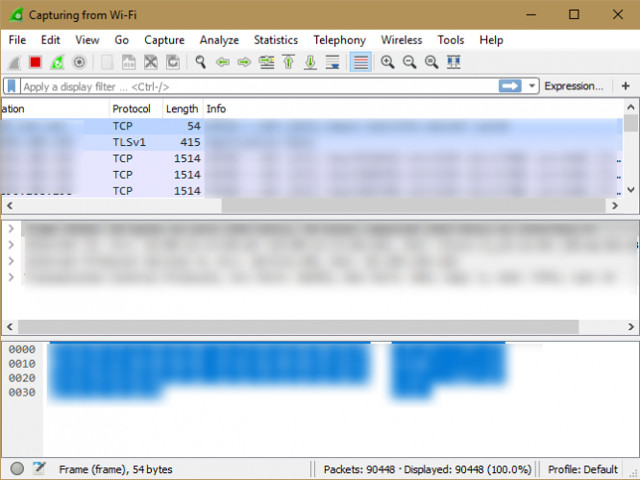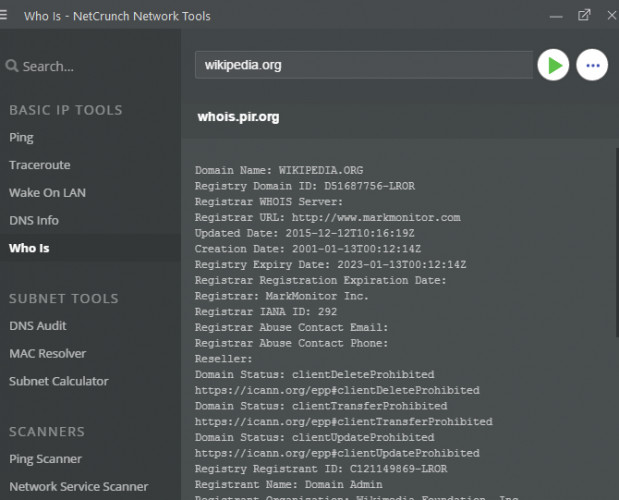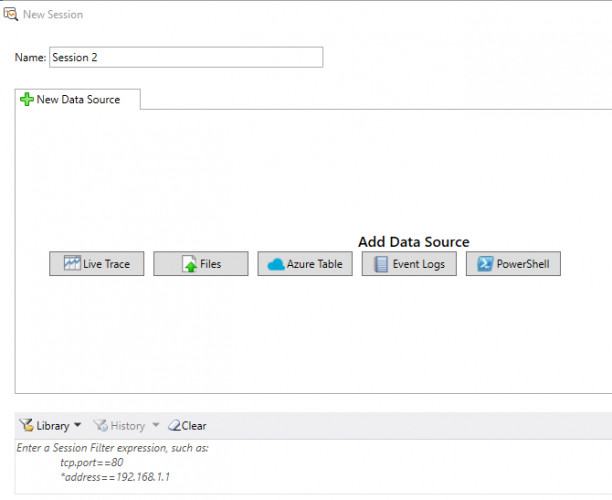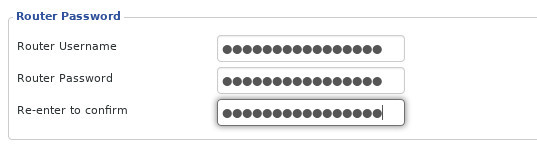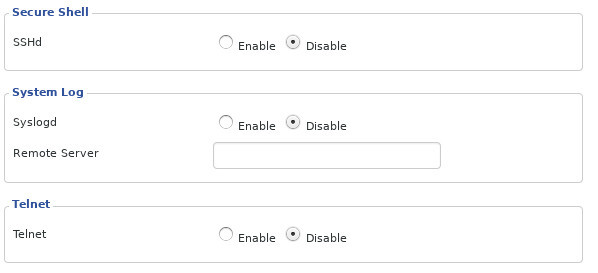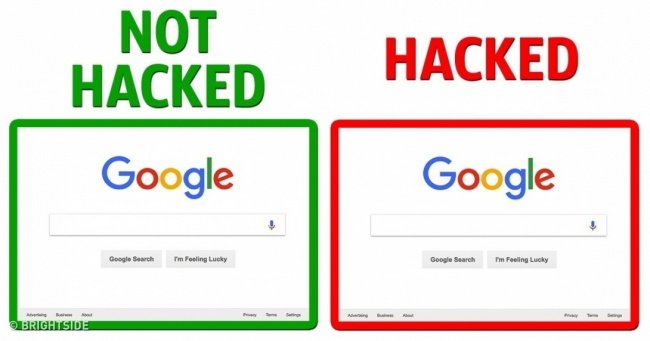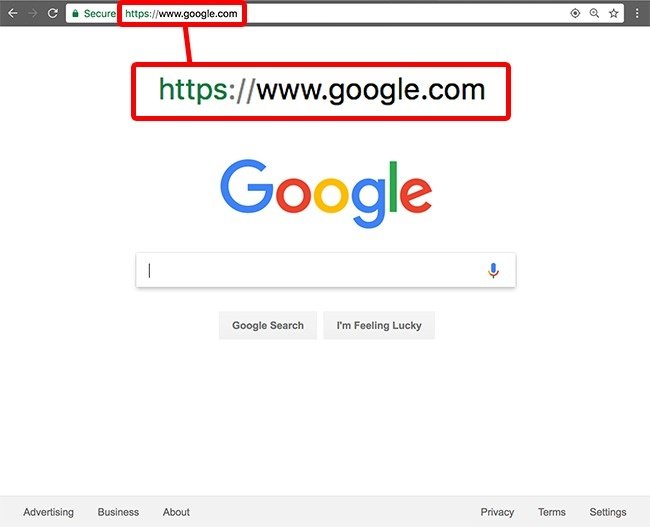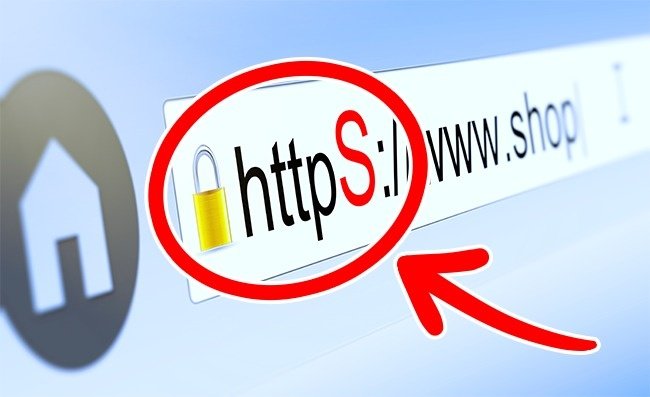アドホックワイヤレスネットワークを作成するのは簡単で簡単です。ラップトップでアドホックワイヤレスネットワークを作成するのに1分もかかりません。しかし、アドホックでWiFi共有をする前に、このアドホック無線ネットワーク機能と、どのラップトップがアドホックを作成できるかを知っておくべきですか?
このチュートリアルでは、アドホックワイヤレスネットワークの基本的な理解、アドホックネットワークを作成するための条件、およびWindows 10、Windows 8 / 8.1、Windows 7のコマンドラインインターフェイスを介したアドホックワイヤレスネットワークの作成方法を紹介します。またはWindows 7の設定で直接作成してください、それを見てください。
ウィンドウ上の無線アドホックネットワーク
アドホック無線ネットワークとは何ですか?
アドホックワイヤレスネットワーク(ワイヤレスアドホックネットワーク - WANETまたはモバイルアドホックネットワーク - MANET)は、分散ワイヤレスネットワークです。アドホックという用語は、このネットワークが有線ルーターや管理対象ワイヤレスネットワークのランダムアクセスポイントなどの既存のインフラストラクチャに基づいていないことを意味します。代わりに、各デバイス(ノード)はデータを別のノードに中継することによってネットワークルーティングに参加するため、どのノードがデータを転送するかの決定は、ネットワーク接続と専門用語に基づいて自動的に行われます。ルーティング計算が使用されます。
Windowsでは、アドホックはコンピュータがルータなしで互いに直接通信できるようにする通信モードです。アドホックネットワークの設定手順は非常に簡単なので、インフラストラクチャ設定は不要で、デバイスをいつでもどこでもすばやく作成してネットワークに参加させるのに役立ちます。
エンドユーザーはWifiネットワークに精通しており、ルーターはアドホックに精通していません。ただし、アドホックは新しいワイヤレステクノロジでかなり多く使用されています。例えば、MANETはモバイル機器が互いに直接通信するのを助け、車両アドホックネットワーク(車両アドホックネットワーク)は車内で通信機器をセットアップするのを助ける。これらのアドホックネットワークの両方の例は、トップダウンまたは複雑な階層的通信を必要とせずに、互いに自由に通信するために複数の個々の装置を使用する。
Windowsでアドホックネットワークを作成するための条件
コンピュータではなく、どのラップトップでもアドホックネットワークを構築することによってソフトウェアなしでwifiを再生できます。コンピュータ、ラップトップはWifiカードを必要とし、WifiカードはWifiをサポートしなければなりません。あいまいさがあると言ったら、次のコマンドをコピーし、コマンドプロンプトを開いて貼り付けます。
netsh wlan show drivers
このコマンドはあなたのコンピュータがWifiホットスポットを作成できるかどうかを知らせる情報を表示します。返された結果で、サポートされているホステッドネットワークを探します。いいえの場合はアドホックを作成できません。はいの場合は次の手順に従ってアドホックワイヤレスネットワークを作成します。
Windows 10およびWindows 8.1 / 8/7でアドホックネットワークを作成する
最新のWindows 10バージョンでは、Windows 10に組み込まれているモバイルホットスポット機能を使用して、WiFiまたはアドホック生成ソフトウェアを使用せずに、マウスを数回クリックするだけでWifiホットスポットを作成できます。 Windowsにまだ上記の機能がない場合は、次の手順に従ってアドホックネットワークを作成します。
netsh wlan set hostednetwork mode=allow ssid=maketecheasier key=password
内部:
- maketechasierは、Wi-Fiホットスポットに設定した名前です。
- パスワードは、Wi-Fiホットスポットにアクセスするためのパスワードで、8文字以上である必要があります。
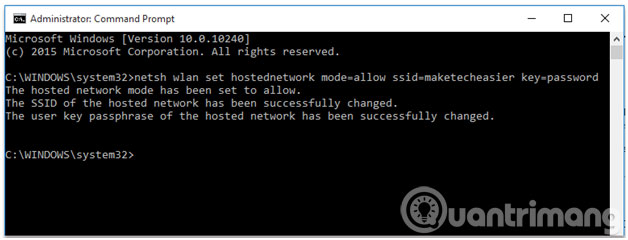
- Windowsがホスト型ネットワークモードを設定するのを少し待って、上記のコマンドプロンプトが表示されたら、次のコマンドを入力してアドホックネットワークをアクティブにし、Enterキーを押します。
netsh wlan start hostednetwork
上記のコマンドを完了すると、Windows 10デバイスのWi-Fiホットスポットがアクティブになり、デバイスはこのホットスポットへのアクセスを開始できます。ネットワークの接続状態を確認するには、[コントロールパネル]に移動し、[ネットワークとインターネット]> [ネットワークと共有センター]>左側の[アダプタ設定の変更]> [作成したアドホックネットワーク]を右クリックし、[プロパティ]を選択します。
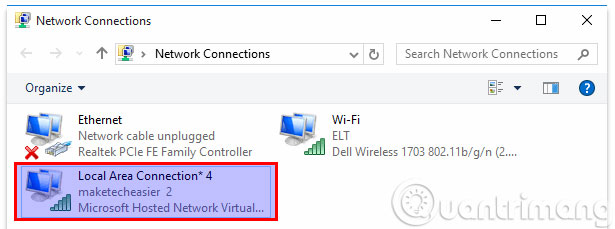
[共有]タブ[共有]> [他のネットワークユーザーがこのコンピュータのインターネットに接続できるようにする]> [OK]の順にクリックします。
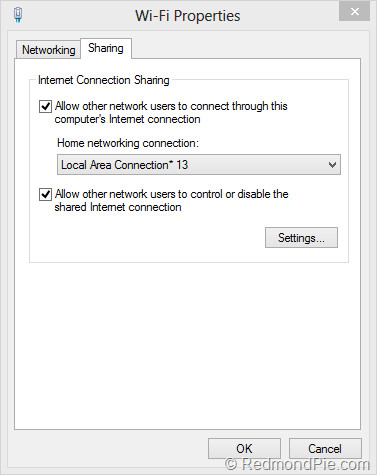
サードパーティ製のツールを使用せずに、Windows 10を実行しているデバイスからこのWi-Fiホットスポットにデバイスを接続できるようになりました。 Windows 10を実行しているタブレットモデル、ラップトップ、またはスマートフォンでWi-Fiを継続的に使用すると、バッテリーの消費が早くなります。使用する必要がない場合は、次のコマンドでこのアドホックネットワークを無効にできます。
netsh wlan stop hostednetwork
Windows 7のインストールでアドホックネットワークを作成する
Windows 10、Windows 8 / 8.1のようにコマンドラインインターフェイスを使用することに加えて、次の3つの部分を含むアドホックネットワークをセットアップするためにWindows 7の設定を使用することもできます。そして、新しく作成したネットワークを通じて必要な文書を共有します。
手順1:アドホックワイヤレスネットワークを作成する
まず、[ネットワークと共有センター]を開き、[新しい接続またはネットワークの設定]リンクをクリックします。
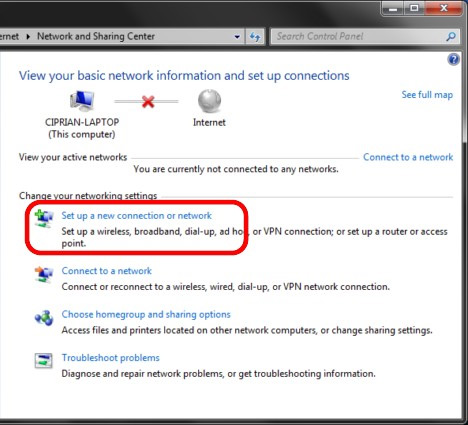
接続の設定またはネットワークが開きます。通常のネットワーク接続から企業の仮想プライベートネットワーク接続またはアドホック接続(コンピュータからコンピュータへの接続)まで、あらゆる種類の接続を設定できます。ネットワーク選択リストから[ワイヤレスアドホック(コンピュータ間)ネットワークを設定する]を選択し、[次へ]をクリックします。
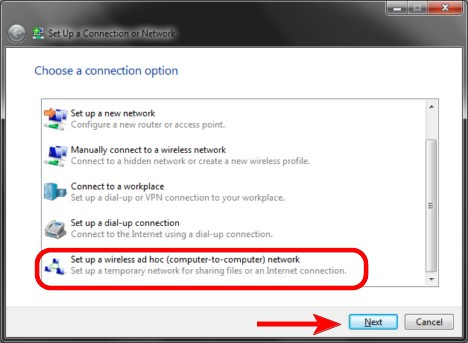
ワイヤレスアドホックネットワークでできることすべてを説明した新しいウィンドウが表示されます。このウィンドウの内容を読むかスキップして[次へ]をクリックしてください。
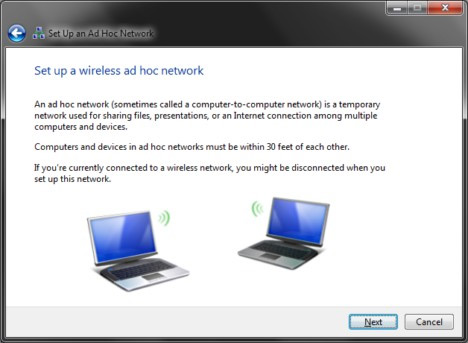
このステップがネットワーク設定ウィンドウになります。最初にネットワーク名を入力し、次に使用するセキュリティの種類を入力する必要があります。ネットワークのセキュリティを強化するには、セキュリティタイプWPA2-Personalを使用する必要があります。これは、WEPセキュリティよりも優れた暗号化を提供し、クラッキングが困難です。最後に、ネットワークログインパスワードを入力し、[このネットワークを保存する]チェックボックスがオンになっていることを確認したら、[次へ]をクリックします。

オプションが利用可能になると、新しいネットワークが作成され、作成プロセスには数秒かかります。
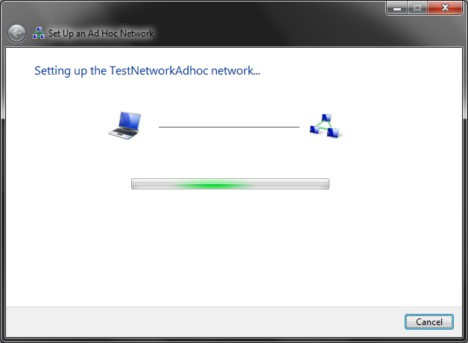
最後のウィンドウで、新しいネットワークが作成され、使用可能になったという通知を受け取ります。ネットワークパスワードを忘れずに[閉じる]をクリックします。
![[閉じる]をクリックして設定ウィンドウを閉じます](https://blogger.googleusercontent.com/img/b/R29vZ2xl/AVvXsEinQbegUnvvkQQ2mxfFaYfzwMWF3gGY3aJavisSyX1VZOLE-KDgJy2KoxHpIgG30QLubviPt8bpMAhfe5w1DMWXmaH2KE7fI4MAnbNbd6j_C4NN9NPy1Vi1As0hSJBKNRG7B8sPRgGxpTM/s1600/ad-hoc-6.jpg)
あなたのコンピュータは今WiFiをすることができる、他の装置はそれにしか接続できない。
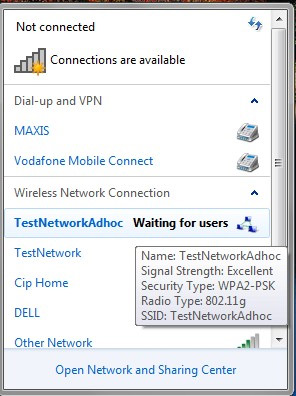
手順2:コンピュータをネットワークに接続するこの手順では、作成したばかりのネットワークに他のコンピュータを接続する方法を説明します。接続する必要がある別のコンピュータで、タスクバーの下部にあるネットワークアイコンをクリックすると、ディスプレイネットワークのリストが表示されます。上記で作成したアドホックネットワークを選択して[接続]をクリックします。

パスワードの入力を受けます。必要に応じてパスワードを入力し、[OK]をクリックしてください。
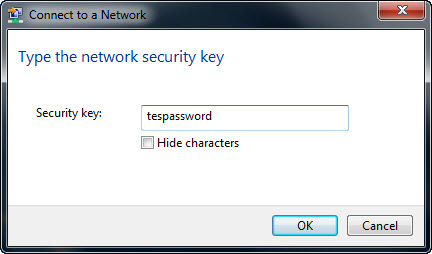
Windows 7がネットワークに接続するのに数秒かかります
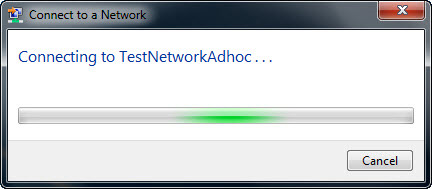
接続プロセスが完了したら、このネットワークを使用するプロセスを開始できます。
ステップ3:ネットワーク内のファイルとフォルダを共有する
アドホックネットワークを確立し、クライアントをネットワークに接続した後で悪用される機能の1つは、ファイル共有、ネットワークの悪用などです。ただし、クライアントが接続された後、ネットワークを確認するのに数秒かかります。このとき、ネットワークと共有センターウィンドウは次のように表示されます。
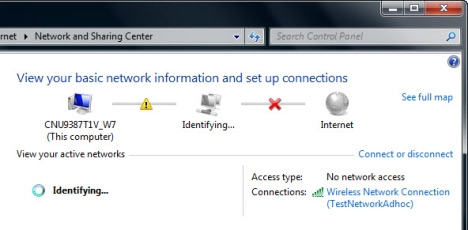
ネットワークが確認された後、Windows 7はそれを共通のネットワークプロファイルに割り当てます。これはあなたが何も共有できないことを意味します。もう1つの問題は、割り当てられたネットワークプロファイルを変更できないという事実です。
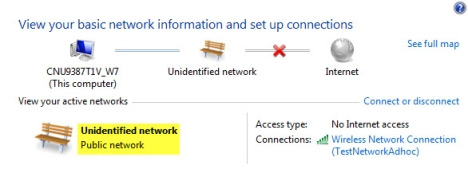
つまり、[詳細な共有設定の変更]> [詳細な共有設定の管理]> [詳細な共有設定]をクリックして、一般的なネットワークプロファイルのネットワーク共有設定を手動で変更し、それに応じて設定を変更する必要があります。

重要:アドホックネットワークから切断した後は、パブリックネットワークの共有設定を忘れずに復元する必要があります。これらの設定を変更しないでおくと、次回のネットワーク接続によってデータが共有状態のままになり、安全ではなくなります。
インターネット接続の共有
このアドホックネットワークに接続されているデバイスとインターネット接続を共有するには、タスクバーのWiFiアイコンをクリックし、新しく作成されたアドホックネットワークを右クリックして、プロパティ>共有タブを選択>をクリックします。インターネットに接続できません> OK。
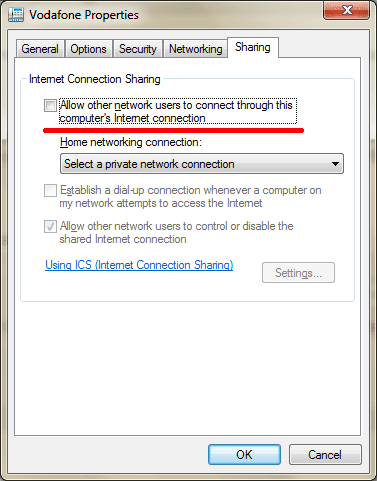
アドホックネットワークを使用する際の注意
- パスワードと作成したWiFiネットワークの名前を忘れた場合は、次のコマンドを入力して確認してください。
netsh wlan show hostednetwork
- ラップトップからのWiFiの再生を停止したい場合は、次のコマンドを入力してください。
netsh wlan stop hostednetwork
- 作成したWiFiネットワークをキャンセルしたい場合は、次のコマンドを入力してください。
netsh wlan set hostednetwork mode=disallow ssid=<ten_mang_wifi> key=<mat_khau_wifi>
- WiFiネットワークをキャンセルしたら、手順1〜5を繰り返してWiFiアドホックネットワークを再作成する必要があります。
- Windows 10の一部のバージョンでは、cmd(admin)の代わりにWindows PowerShell(Admin)でアドホックコマンドを実行できます。
この便利な機能は、外部接続機器を必要とせずに、すばやく便利にデータを共有するために接続する必要がある場合に使用されます。この接続方法は、Wi-Fiモデムを使用して複数のデバイスに信号をブロードキャストしないで、インターネットネットワークを共有するためにも使用されます。さらに、Connectify Hotspot、MyPubicWiFi、Wi-HostなどのコンピューターでWiFi再生ソフトウェアを使用してネットワーク接続を共有することもできます。これらはすべて無料です。
続きを見る:
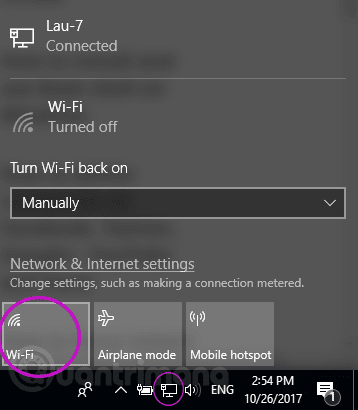
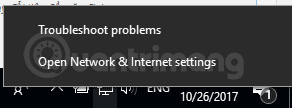
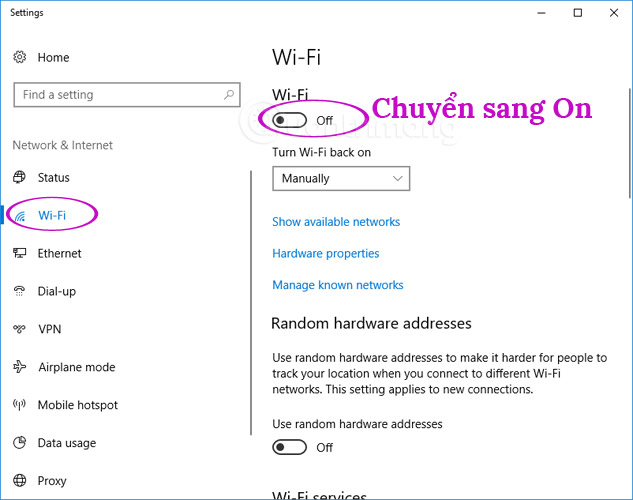

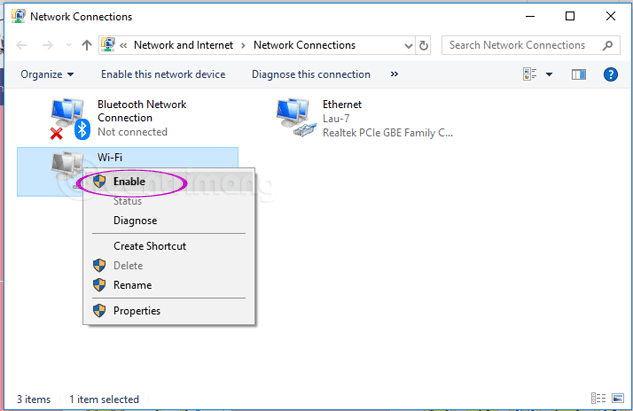


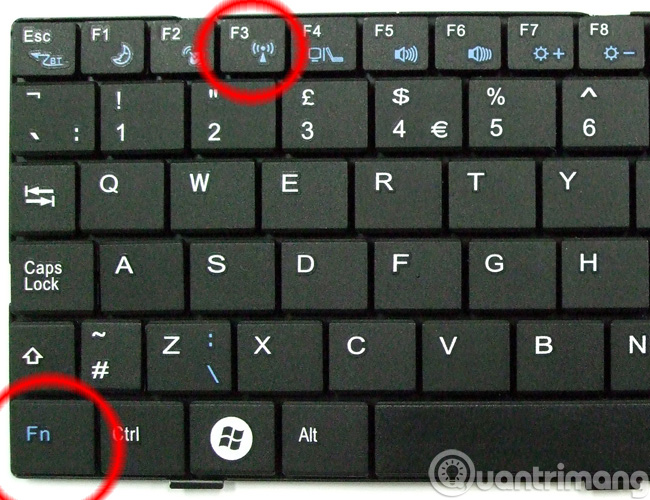



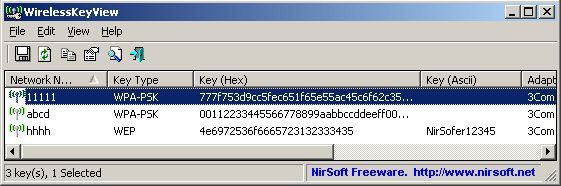
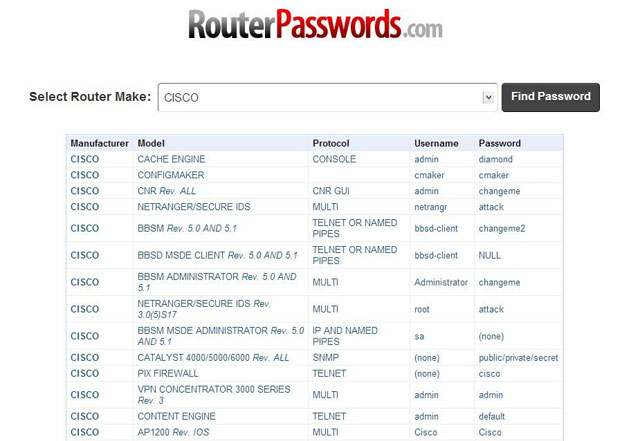
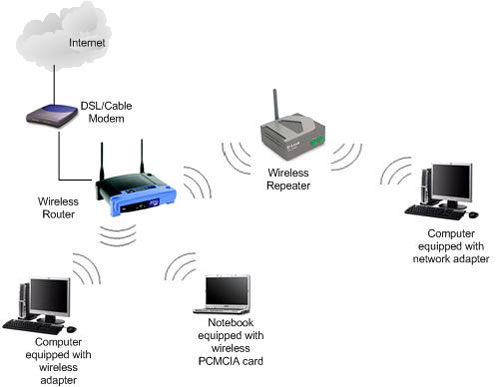
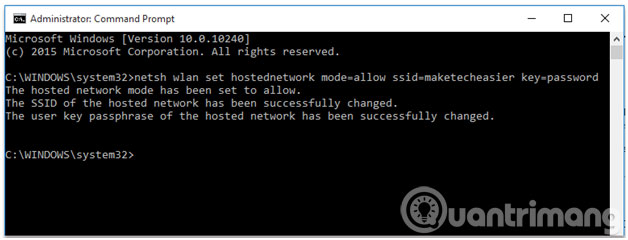
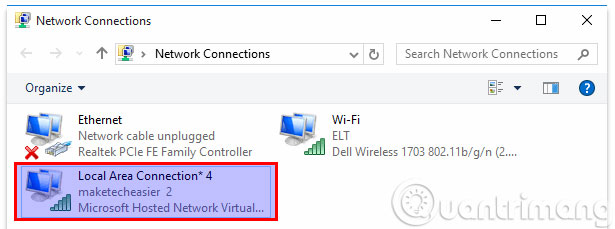
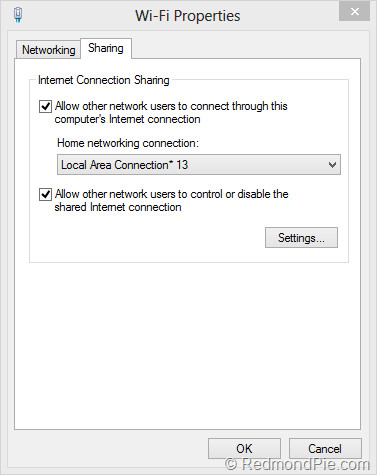
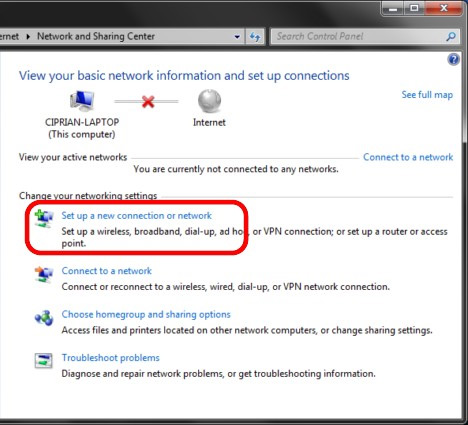
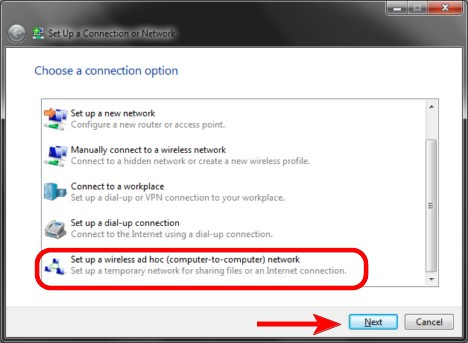
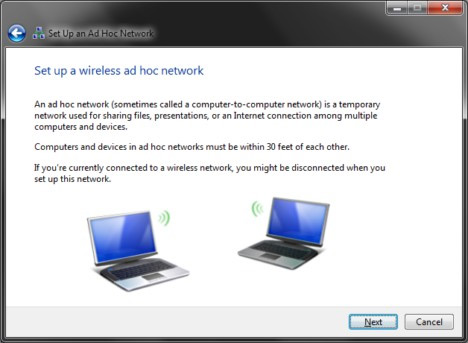

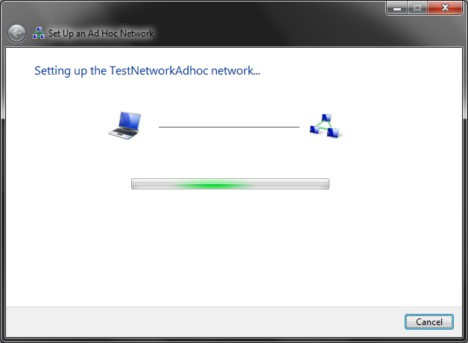
![[閉じる]をクリックして設定ウィンドウを閉じます](https://blogger.googleusercontent.com/img/b/R29vZ2xl/AVvXsEinQbegUnvvkQQ2mxfFaYfzwMWF3gGY3aJavisSyX1VZOLE-KDgJy2KoxHpIgG30QLubviPt8bpMAhfe5w1DMWXmaH2KE7fI4MAnbNbd6j_C4NN9NPy1Vi1As0hSJBKNRG7B8sPRgGxpTM/s1600/ad-hoc-6.jpg)