インターネットが接続されていないとき、それは無線LANをオンにしません。信じられないほど!
原因は非常に単純であるため、時々ラップトップはWiFiネットワークをキャッチしません、それはそれが正しく無線LANがオンになっていません。各ラップトップ企業のキーボードレイアウト、およびデフォルトでのWifiの管理またはソフトウェアの使用を強制されると、それはユーザーにとって困難を引き起こす可能性があります。次の記事では、WFISTRICKがラップトップでインターネットに接続するためにWifiをオン/オフにする方法を紹介します。
記事には参照が必要です。
インターネットに接続するためのハードキーを備えたラップトップでWifiをオン/オフにする方法
今日のほとんどのノートパソコンのキーボードでは、WiFiのオン/オフは以前よりずっと簡単です。ご注意ください:
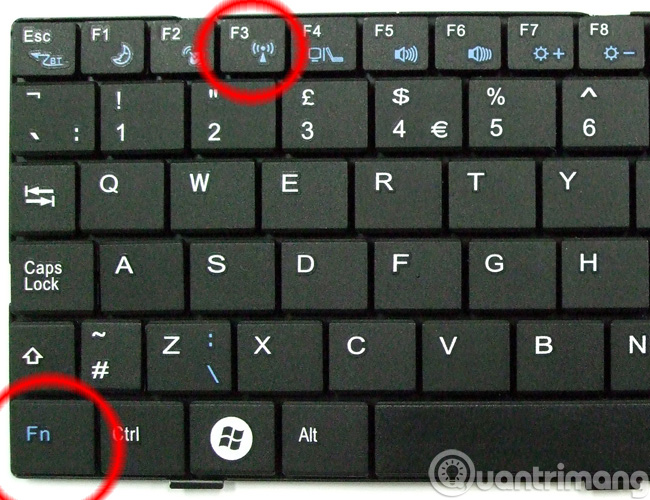
キーボードシリーズでは、ラップトップには通常、スリープ - スリープモード、Wifiアイコン - Wifiのオン/オフ、サウンド - サウンドの増減、オフなどの記号があります。これらの機能を使用するには、を押してください。キーの組み合わせ
- ファンクションキー(Fnと省略 - 左隅のCtrlキーの近く)+対応するWifiアイコン。Wifiをすばやくオンまたはオフにします。ここでの画像例はショートカットFn + F3です。
- たとえば、これはWifiがオフのときです。

- そしてFn + F3を押した後:
ただし、HP CompaqまたはToshibaの一部のラップトップでは、キーがオンになり、下に示すように電源ボタンの横にあるWifiがオフになります。オンにすると、Wifiボタンは緑色になり、オレンジまたは赤はオフモードになります。

または、いくつかの古いラップトップシリーズでは、ハードキーがオンになり、下に示すように横にあるWifiをオフにします。

WindowsをインストールしてコンピューターのWifiをオン/オフにする方法
Fnキー、ハードキーが壊れている、またはこれらのキーからWifiをオンにできない場合は、Windowsで利用可能な設定を使用してみてください。 WFISTRICK.comには、Windows 10とWindows 7に関する非常に詳細なチュートリアルがあります。相談してください。
うまくいけば、上記のような非常に単純な情報で、あなたはコンピュータやラップトップ上の感嘆符でインターネットやネットワークカードに接続していない、無線LANを取得しないというエラーを修正することができます。がんばろう!
続きを見る:
Bạn, Nguyễn Văn Nghĩa và người khác
