あなたはしばしばネットワーク問題を経験しますか?アクセスできない?あなたはイライラしていて、できるだけ早く接続したいですか?この記事では、ネットワークの問題を「診断」し、ネットワークのトラブルシューティングを行うためのWindowsの組み込みツールといくつかのサードパーティ製ユーティリティを提供します。
ネットワークトラブルシューティングツール
1.コマンドプロンプトコマンド

ネットワークの問題が発生したときに最初に訪れるべき場所は、コマンドプロンプトです。ネットワークをトラブルシューティングするには、次の2つのコマンドを使用できます。
まず、ipconfigは現在の接続に関する情報を提供します。ここで最も有用な項目の1つはIPv4アドレスです - 169で始まるアドレスはあなたのコンピュータがルータから有効なIPアドレスを受け取らないことを意味します。
次に、pingコマンドを使用して、リモートサーバーに複数の情報パケットを送信します。 -tフラグを追加すると、停止するまでコマンドの実行が継続されます。これは、Webサイトを継続的に更新するのではなく、インターネットに接続しているかどうかを確認するためのはるかに効率的な方法です。良いpingアドレスは8.8.8.8です。これはGoogleのDNSサーバーの1つです。
ping 8.8.8.8 -tと入力すると、Ctrl + Cを押してコマンドを停止するまで、数秒ごとにGoogleサーバーにアクセスしようとします。
2. Windowsのネットワークトラブルシューティング
Windowsには、印刷、Windows Update、オーディオなどの一般的な問題を解決するためのトラブルシューティングツールが含まれています。また、ネットワークの問題に対する選択肢もあります。
設定アプリケーションを開き、[アップデートとセキュリティ]> [トラブルシューティング]の順に選択します。リストから[インターネット接続]を選択してトラブルシューティングツールを実行し、問題が検出されたかどうかを確認します。
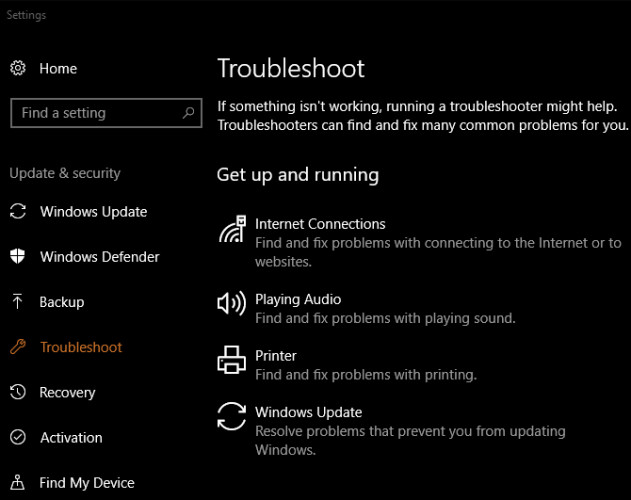
必要に応じて、スクロールダウンしてネットワークアダプタのトラブルシューティングオプションを試すこともできます。これにより、問題の原因がもう1つ見つかる可能性があります。
3.スピードテスト
あなたの接続がいつものように速くないように思われるなら、スピードテストは疑いを確認するのを助けることができます。サーバーへのpingと同様に、アップロードとダウンロードの推定速度が表示されます(低いほうが良いです)。
Speedtest.netはこれのための最も人気のあるサービスの一つです。 Webサイトにアクセスするか、Windows 10ストアアプリケーションを使用して画面から直接アクセスできます。 100Mbpsの速度で支払いをしても10Mbpsしか受信していない場合は、問題があることがわかります。
4.ワイヤーシャーク
Wiresharkは最も使用されているネットワーク解析ツールの1つです。ネットワーク上のすべてのトラフィックビットが表示されます。あなたが必要なものだけを見るためにそれをフィルタリングしないならば、あなたは「圧倒された」と感じるでしょう。
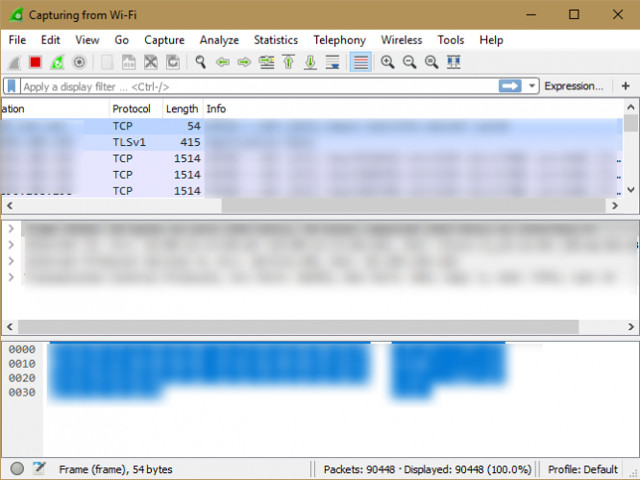
有線または無線接続を選択すると、デバイスからのすべてのネットワークトラフィックのリストが表示されます。 Webページのロードから音楽のストリーミング、ファイルのダウンロードまでの各パケットがここに表示されます。パケットをダブルクリックすると、それについての詳細がわかります。
5. NetCrunchツール
あなたが多機能ツールのセットが好きなら、NetCrunchツールは正しい選択かもしれません。これは無料のツールですが、使用する前に開発者のAdRem Softwareにアカウントを登録する必要があります。あなたのFacebook、Google、またはMicrosoftのアカウントでログインするか、あなたのEメールアドレスとパスワードで古い方法でアカウントを作成することができます。
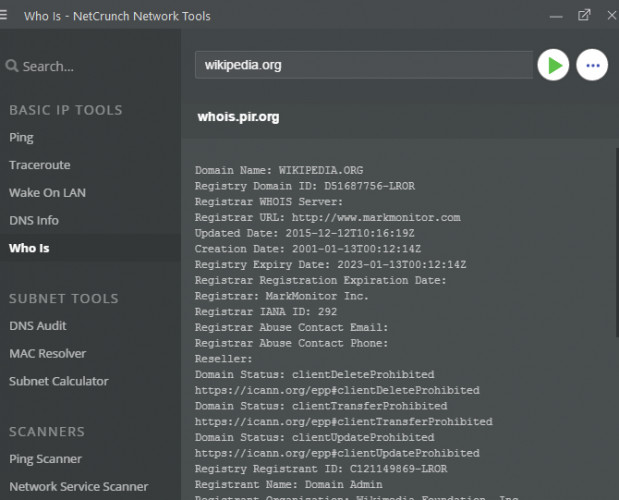
終了すると、ホームページには、基本IPツール、サブネットツール、およびスキャナの3種類のツールが表示されます。 Tracerouteなどのいくつかの基本的なツールは、コマンドラインのグラフィカルバージョンです。
6. Microsoftメッセージアナライザ
統合ツールでは不十分だが、ネットワーク監視にMicrosoftの公式ツールを使用したい場合は、Microsoft Message Analyzerをお勧めします。 Wiresharkのように、それはそのパッケージに多くのオプションを持っています、そしてそれ故に新しいユーザーは少し使いにくいと感じるでしょう。しかし、あなたが見つけるのに時間がかかるならば、あなたはあなたのネットワークについての役に立つ詳細を得ることができます。
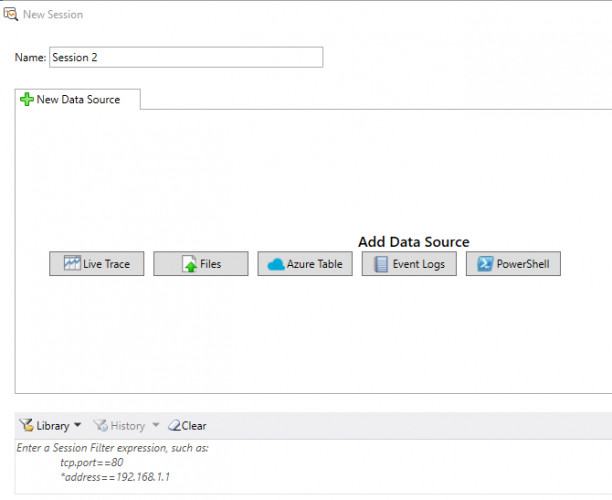
ツールを管理者として起動して[新しいセッション]をクリックすると、ファイル、Microsoft Azureテーブル、PowerShellコマンドなど、複数のソースからのトラフィックの追跡を開始できます。あなたがこれらのうちの1つを必要とするならば、それはそれをインストールする価値があります。
7. JDiscの発見
このリストのツールとは異なり、JDisc Discoveryはネットワークテストツールです。それはあなたのネットワーク上のすべてのデバイス(無料版では最大25デバイス)をスキャンし、それらに関する詳細を集めます。スキャン後、デバイスの名前、IPアドレス、ファームウェアのバージョン、シリアル番号などに関する情報が表示されます。
これは、ネットワーク上のデバイスを統計するのに最適な方法です。この情報を保存すると、問題が発生したときにその有用性が「証明」されます。自動スキャンは、デバイスにログインするときのトラブルを大幅に軽減します。 Professional Edition版のソフトウェアは25台までのデバイスを含む多くの情報を収集しますが、Starter Edition版は基本的な情報のみを提供しますが、デバイスに限定されません。
Bạn, Nguyễn Văn Nghĩa và người khác
