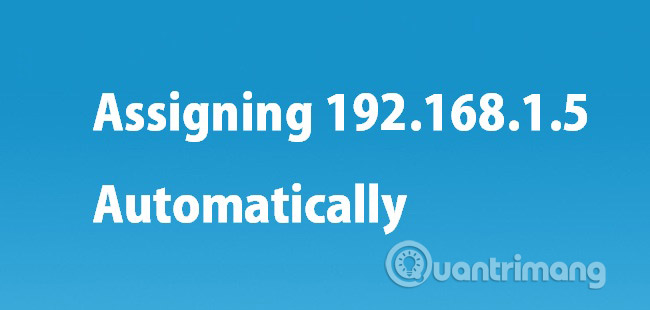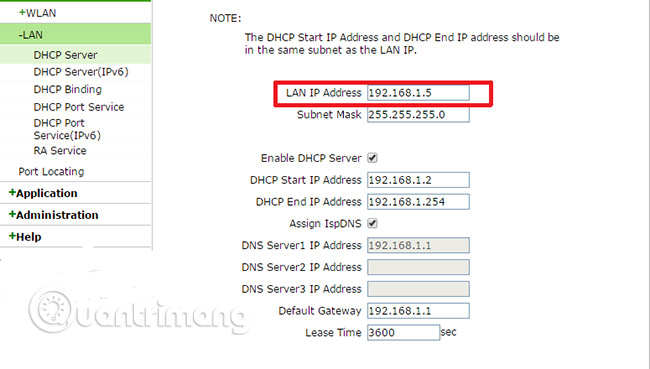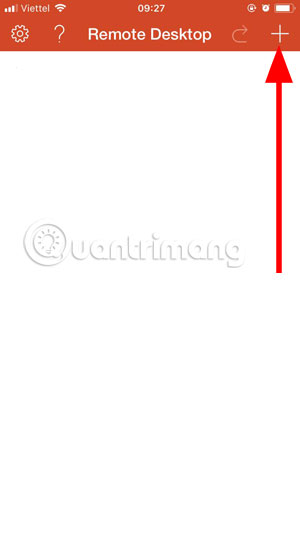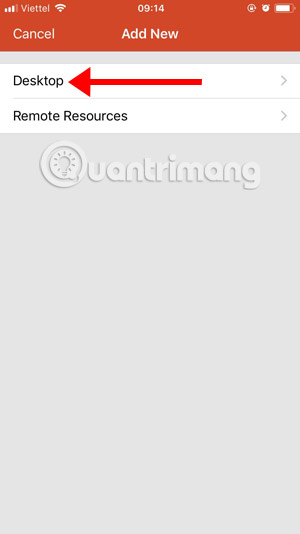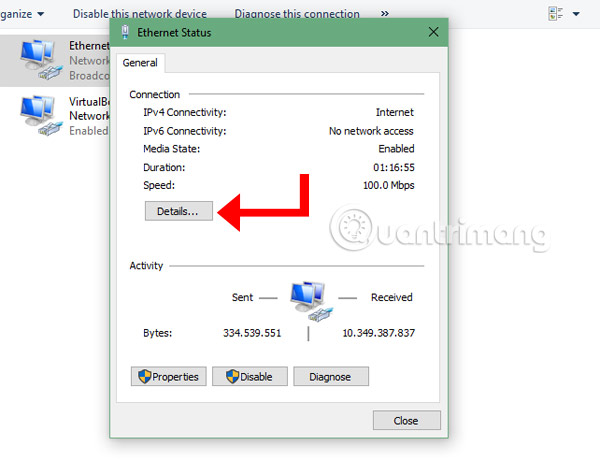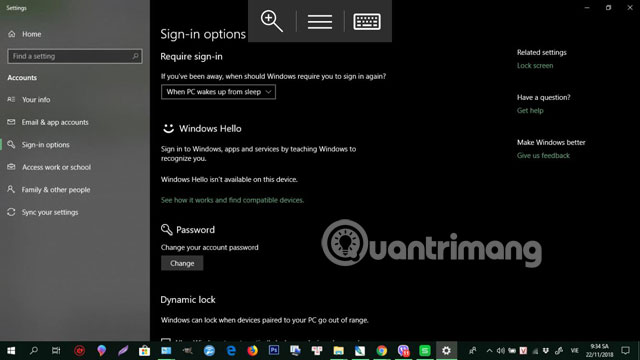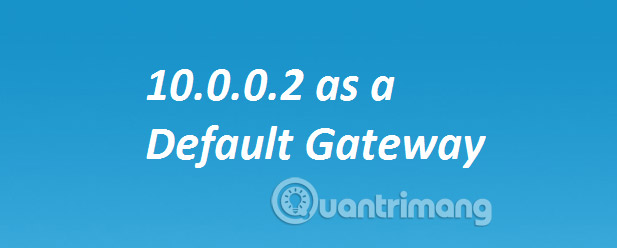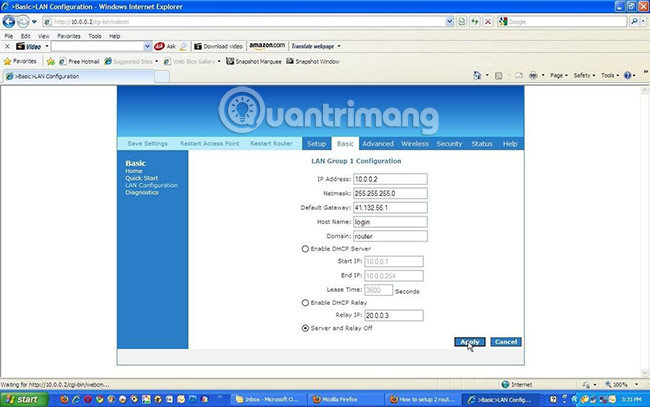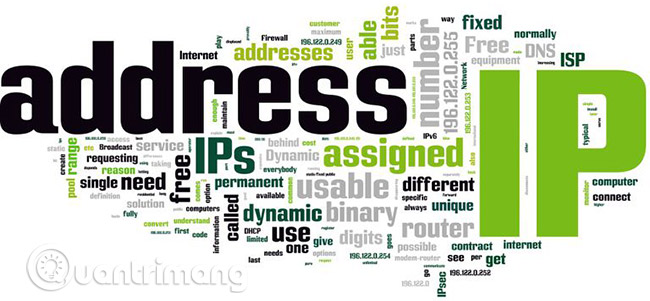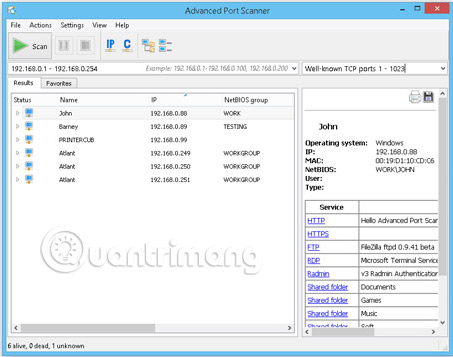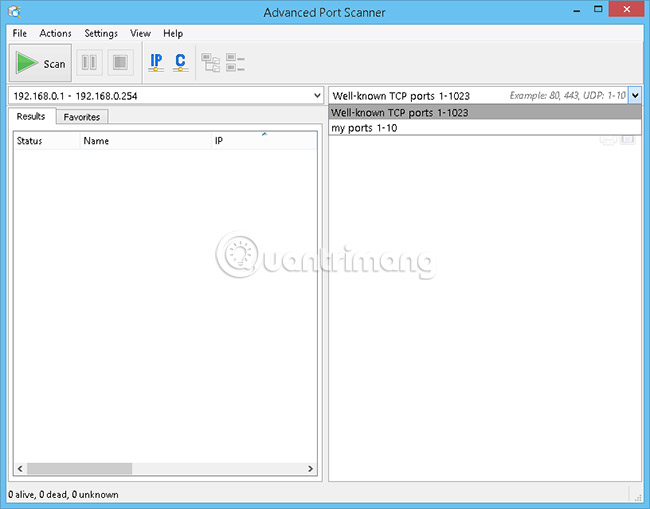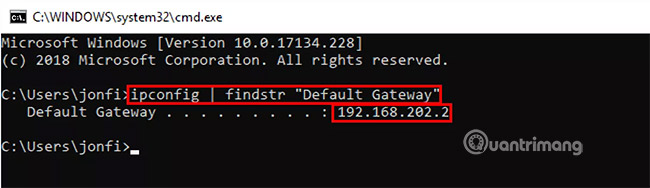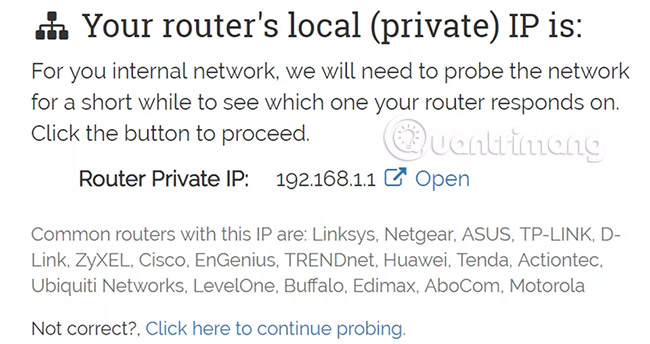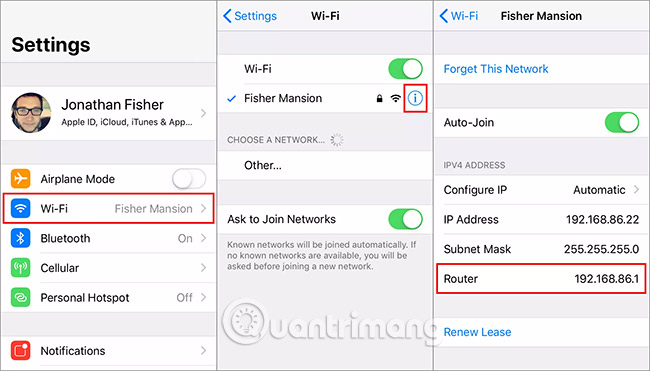ルータのWebプラットフォームでネットワークの問題やアクセス管理を正常に解決したい場合は、自宅またはビジネスネットワークのデフォルトゲートウェイIPアドレス(通常はルータ)を知っておくことが重要です。
ほとんどの場合、デフォルトのIPアドレスはルーターに割り当てられているプライベートIPアドレスです。これは、ルーターがホームネットワーク(ローカルエリアネットワーク)と通信するために使用するIPアドレスです。
必要な手順を実行するには時間がかかることがありますが、デフォルトゲートウェイのIPアドレスはWindowsのネットワーク設定に保存されているため、ユーザーが簡単に見つけることができます。
所要時間:WindowsでデフォルトゲートウェイのIPアドレスを見つけるのに数分かかりますが、ipconfigメソッド(この記事の後半で説明します)を使用した場合でもそれ以下になります。 Windowsのコマンドで。
注意:下記の説明に従って、Windows 10、Windows 8、Windows 7、Windows VistaおよびWindows XPを含むどのWindowsバージョンでも、コンピュータのデフォルトポートを見つけることができます。 MacOS、Linux、Android、iOSの各オペレーティングシステムに関する説明は、ページの下部にあります。
デフォルトゲートウェイのIPアドレスを見つける方法
WindowsでデフォルトゲートウェイのIPアドレスを見つける方法
注:以下の手順は、ワイヤレスネットワーク、 "基本"有線ネットワーク、およびスモールビジネスネットワーク上のデフォルトゲートウェイIPアドレスを見つけるためにのみ機能します。複数のルーターと単純なネットワークハブを持つ大規模ネットワークでは、複数のポートを持つことができるため、決定はより複雑になります。
1.ほとんどのバージョンのWindowsでは、[スタート]メニューからアクセスできる[コントロールパネル]を開きます。
ヒント:Windows 10またはWindows 8.1を使用している場合は、WIN + Xショートカットからアクセスできるパワーユーザーメニューの[ネットワーク接続]リンクを使用してこのプロセスを短縮できます。コントロールパネルを開いた後(Windows 10)またはステップ5(Windows 8)。
2.ネットワークとインターネットをクリックします。このリンクはWindows XPではネットワークとインターネット接続と呼ばれます。
注意:コントロールパネルの表示が大きいアイコン、小さいアイコン、またはクラシック表示に設定されている場合、このリンクは表示されません。代わりに、[ネットワークと共有センター]をクリックして手順4に進みます。Windows XPでは、[ネットワーク接続]をクリックして手順5に進みます。
3. [ネットワークとインターネット]ウィンドウで、
- Windows 10、8、7、Vista:[ネットワークと共有センター]をクリックします。最も上部にあるリンクです。
- Windows XPのみ:ウィンドウの下部にある[ネットワーク接続]リンクをクリックして、次の手順5に進みます。
4.ネットワーク接続画面を開きます。
- Windows 10:ウィンドウ中央付近の「アダプターオプションの変更」をクリックします。 [コントロールパネル]からこの手順を実行した場合は、左側のパネルから[アダプタ設定の変更]をクリックしてください。
- Windows 8および7:左側のパネルから「アダプター設定の変更」をクリックします。
- Windows Vista:左側のパネルから[ネットワーク接続の管理]をクリックします。
注:これらのリンクの内容は、アダプタのインストールを「変更」または「管理」していることを示していますが、心配しないでください。Windowsのすべてのネットワークインストールが実行されることはありません。あなたがするのは、デフォルトのIPポートが設定されていることだけです。
5.デフォルトのIPポートを確認したいネットワーク接続を見つけます。
ヒント:ほとんどのWindowsコンピュータでは、有線ネットワーク接続はイーサネットまたはローカルエリア接続とラベル付けされ、ワイヤレスネットワーク接続はWi-Fiまたはワイヤレスネットワーク接続とラベル付けされることがあります。
注:Windowsは一度に複数のネットワークに接続できるため、この画面にいくつかの接続が表示されることがあります。通常、特にネットワーク接続がアクティブな場合は、[未接続]または[無効]状態の接続を直ちに除外できます。それでも使用する接続を決定できない場合は、表示を「詳細」に変更して、「接続性」列の情報をメモしてください。
6.ネットワーク接続をダブルクリックします。
これにより、ネットワーク接続の名前に応じて、[イーサネットステータス]、[ローカルエリア接続ステータス]ダイアログボックス、[Wi-Fiステータス]、またはその他の[ステータス]が開きます。
注:代わりに、[プロパティ]、[デバイスとプリンタ]、またはその他のウィンドウやメッセージが表示された場合は、選択したネットワーク接続のステータスが表示されず、ネットワークまたはインターネットに接続していません。 。手順5を確認して、別の接続を見つけます。
7.詳細をクリックします。
ヒント:Windows XPの場合のみ、[詳細...]ボタンが表示される前に[サポート]タブをクリックする必要があります。
8.使用しているネットワークの種類に応じて、[プロパティ]列でデフォルトのIPv4ポートの場所、デフォルトのIPv6ゲートウェイ、またはその他のデフォルトゲートウェイを見つけます。
9.その属性の値としてリストされているIPアドレスを見つけます。これは、Windowsが現在使用しているデフォルトのIPアドレスです。
注:プロパティにIPアドレスが表示されていない場合は、手順5で選択した接続が、インターネットに接続するために使用しているWindowsアドレスではない可能性があります。これが正しい接続であることを確認してください。
ヒント:次回必要になったときにこれらの手順を繰り返さないようにするには、デフォルトのIPポートを記録することをお勧めします。
10.これで、デフォルトゲートウェイのIPアドレスを使用して、遭遇する可能性のある接続のトラブルシューティング、ルーターへのアクセス、その他考えられる作業を実行できます。
IPCONFIGでデフォルトゲートウェイのIPアドレスを見つける方法は?
ipconfigコマンドは、デフォルトゲートウェイのIPアドレスにすばやくアクセスするための非常に効果的なツールです。

1.Mởコマンドプロンプト。
2.以下の手順を実行してください。
ipconfig
(注: 'ip'と 'config'の間にスペースはありません。スイッチや他のオプションもありません)。
3. [デフォルトゲートウェイ]の横にある値を見つけます。
使用しているWindowsのバージョン、ネットワークアダプタと接続の数、およびコンピュータの構成方法によっては、非常に単純なものから非常に複雑なものに至ることがあります。
探しているのは、目的の接続のタイトルの下にデフォルトゲートウェイとして表示されているIPアドレスです。どちらの接続が重要かわからない場合は、上記の手順5を参照してください。
4.これでデフォルトのポートがわかります。
これがipconfigコマンドの例です。
...
Ethernet adapter Ethernet:
Connection-specific DNS Suffix . :
Link-local IPv6 Address . . . . . : fe80::29a0:8d37:e56d:40a7%3
IPv4 Address. . . . . . . . . . . : 192.168.202.146
Subnet Mask . . . . . . . . . . . : 255.255.255.0
Default Gateway . . . . . . . . . : 192.168.202.2
...
ご覧のとおり、イーサネット接続のデフォルトポートは192.168.202.2と表示されています。これはあなたが探しているものでもあります。
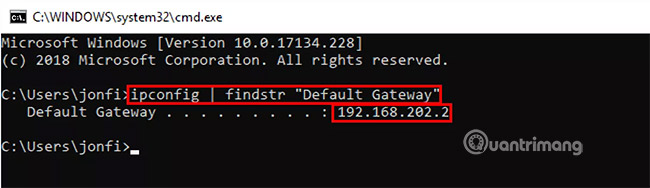
考慮すべき情報が多すぎる場合は、ipconfig | ipconfigコマンドを実行してみてください。代わりにfindstr "Default Gateway"を使用してください。コマンドプロンプトウィンドウに返されるデータが大幅に変わります。ただし、この方法は、アクティブな接続が1つしかないことがわかっている場合にのみ役立ちます。多くの接続では、追加の接続コンテキストを適用せずにデフォルトポートが表示されるためです。
MacまたはLinuxでデフォルトのポートを探す
MacOSコンピュータでは、デフォルトのポートを見つける方法が2つあります。グラフィカルプログラムによる方法とコマンドラインによる方法です。

デフォルトのMacポートを見つける最も簡単な方法は、システム環境設定を使うことです。インターネットをクリックし、ルーターの横にあるIPアドレスを見つけます。
Macのデフォルトポートを見つけるもう1つの方法は、次のnetstatコマンドを使用することです。

netstat -nr | grep default
そのコマンドをターミナルアプリケーションから実行します。
ほとんどのLinuxベースのコンピュータでは、次の操作を行ってデフォルトのIPポートを表示できます。
ip route | grep default
Macの場合と同様に、ターミナルから上記のコマンドを実行します。
iPhoneまたはAndroidのデフォルトポートを見つける
iOSまたはAndroidであるかどうかにかかわらず、電話またはタブレットのデフォルトポートを見つける最も簡単な方法は、http://whatsmyrouterip.com/ Webサイトにアクセスすることです。 Webブラウザからデフォルトポートのネットワークを探そうとするので、デスクトップ上でも動作します。
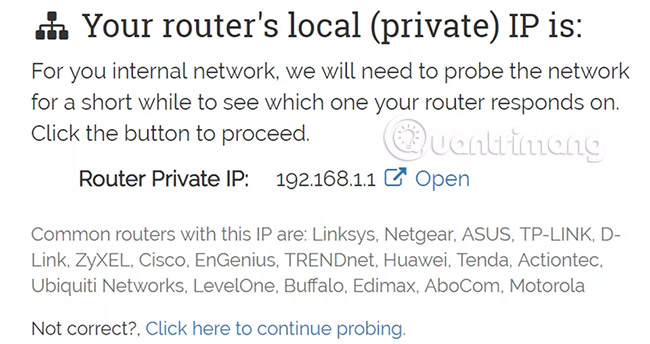
上記のリンクを開き、ルーターのプライベートIPについては「ルーターのローカル(プライベート)IPは」というセクションを参照してください。
これはデフォルトのポートを見つける最善の方法ではありませんが、速く動作し、通常正しいIPアドレスを返します。ただし、IPアドレスが正しく表示されない場合は、iPhone、iPad、iPod touch、Androidフォン、またはタブレットのネットワーク設定からルータのIPアドレスを確認できます。
iOSデバイスを使用している場合は、[設定]> [Wi-Fi]に移動し、接続しているネットワークの横にある[(i)小さい]をクリックします。 Routerセクションの横にあるデフォルトポートを見つけます。
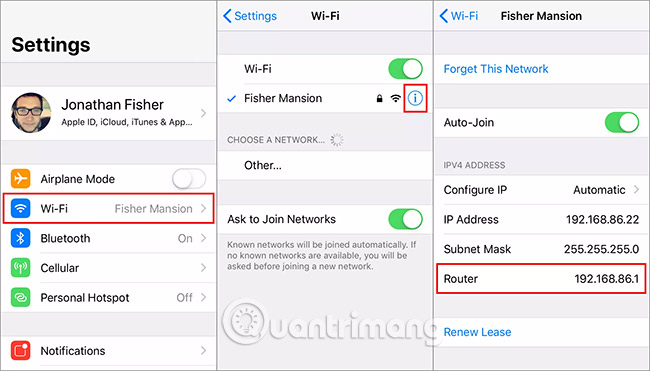
Androidのデフォルトポートを見つける方法は、使用しているバージョンによって大きく異なります。
コンピュータのデフォルトポートに関する詳細情報
インターネットにアクセスするためにモデムに直接接続されているルーターまたはコンピューターのIPアドレスを変更しない限り、Windowsで使用されるデフォルトゲートウェイのIPアドレスは変更されません。
それでもコンピュータやデバイスのデフォルトポートを見つけるのに問題がある場合、特にあなたの究極の目標がルーターにアクセスすることである場合、あなたの家によって設定されたデフォルトIPアドレスを試すのはラッキーかもしれません。指定されたルーターを作成してください。
デフォルトのNETGEARパスワードリストを確認し、D-Link、Linksys、およびCiscoがWFISTRICKでこれらのIPアドレスについて更新されている。
がんばろう!
続きを見る: