スマートフォンを介してコンピュータを制御することは役に立ちませんが、以前はコンピュータ上の他のタスクの編集や使用を忘れていたコンピュータ上のテキストファイルにアクセスして編集できるベッドにいると想像できます。
あなたはちょうどミッドレンジ構成でスマートフォンを準備する必要があります、あなたは完全にあなたのコンピュータシステムを使うことができます、友人をサポートし、あなたの友人のためにコンピュータにファイルを転送します。 Microsoftリモートデスクトップソフトウェアを介して電話。
注意:この機能を使用するには、両方のデバイスがWifiネットワークに接続されている必要があります。
Microsoft Remote Desktopアプリケーションを使用して電話でコンピューターを制御する方法
1.コンピューターの制御を有効にする機能をオンにします
ステップ1:上記のiOS用のリモートデスクトップアプリケーションをダウンロードしてから、マイコンピュータ/このPCアイコンをクリックし、プロパティを選択します。

ステップ2:[システム]メニューの[リモート設定]を選択します。
[システムのプロパティ]テーブルで[このコンピュータへのリモート接続を許可する]を選択すると、次のようなメッセージボードが表示されます。
「コンピュータは、使用していないときに自動的にスリープモードに切り替わるように設定されています。コンピュータがスリープモードの間は、リモートで接続することはできません。
次に[OK]をクリックして終了します。
2.制御したいコンピュータをリモートデスクトップに追加します。
ステップ3:今すぐあなたの電話に切り替え、Microsoft Remote Desktopアプリケーションを起動し、右上隅にあるプラス記号をクリックし、デスクトップをクリックしてコントロールしたいコンピュータを追加します。
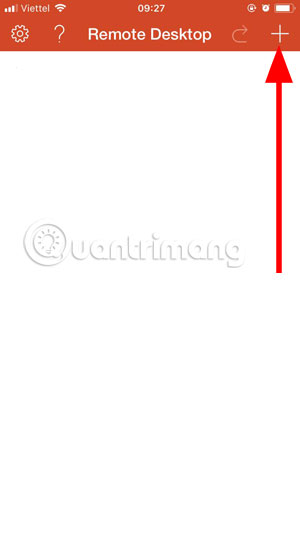
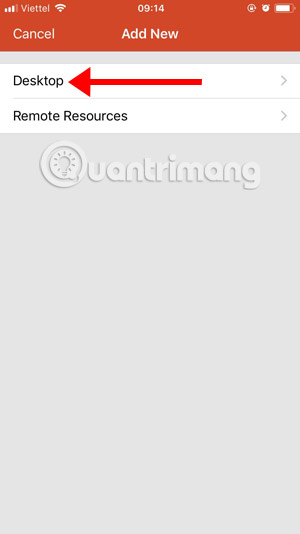
電話機をコンピュータに接続するために注意が必要なことが2つあります。PC名とユーザアカウントです。 [PC名]セクションで、このセクションにコンピュータのIPアドレスを入力する必要があります。コンピュータのIPアドレスの表示方法がわからない場合は、以下の手順に従ってください。
ネットワークアイコンをクリックし、[ネットワークとインターネットの設定を開く]を選択します。
[ネットワークとインターネットの設定]メニューの[ネットワーク設定の変更]の下にある[アダプタオプションの変更]を選択します。
詳細をクリックして、コンピュータのIPアドレス情報を取得します。
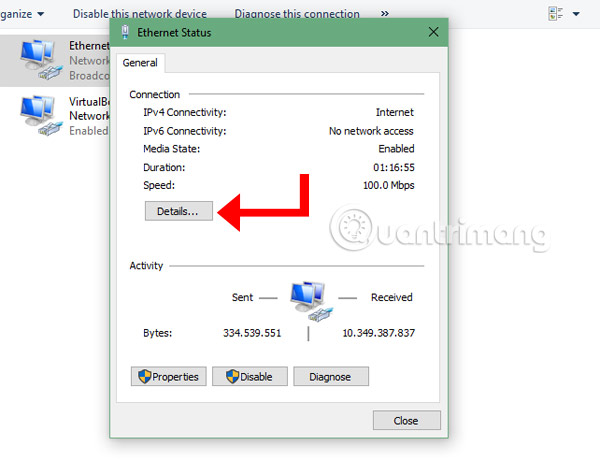
次に、[ネットワーク接続の詳細]パネルが表示され、このウィンドウの[IPv4アドレス]セクションに自分のIPアドレスが表示されます。そのアドレスを取得して、MicrosoftリモートデスクトップアプリケーションのPC名に書き込みます。
ステップ4:PC名がユーザーアカウントに移動した後、hotmailやOutlookなどのMicrosoftアカウントを使用している場合は、ここにあるユーザーアカウントがコンピューター上のユーザー名になります。 [デスクトップ]セクションの[ユーザーアカウント]をクリックすると、[毎回入力]と[ユーザーアカウントを追加]の2つのオプションがあります。
[毎回入力]を選択した場合は、電話機をコンピュータに接続するたびに、コンピュータで使用しているユーザ名とパスワードを入力する必要があります。[ユーザアカウントを追加]を選択した場合は、アカウントを追加します。管理するためにコンピュータにアクセスするたびにアカウントを入力する必要はありません。
コンピュータのユーザーアカウント情報を取得する方法がわからない場合は、[スタート]アイコンをクリックし、[アバター]アイコンを選択して、[アカウント設定の変更]を選択します。
あなたの情報テーブルには、ユーザーアカウント情報が表示されます。もしあなたがhotmailアカウントか見通しを持っているなら、デバイスに設定されたパスワードでそれをユーザーアカウント追加に書いてください。パスワードを設定したりアカウントを追加したりしない場合は、ユーザー名を追加するだけです。

次に、[Friendly Name]が表示されます。これは、接続されている各PCに設定した名前です。この項目を空白のままにすると、IPアドレスに置き換えられます。情報を入力すると、リモートデスクトップのエントリに新しく追加されたPCが表示されます。
接続して制御したいPCをクリックすると、次に表示されるコンピュータ名とその下にある情報が表示されます。[同意する]を選択して接続に同意します。
次に、コンピュータのインターフェイスが携帯電話に表示され、同時にコンピュータの画面がスリープモードに切り替わります。
画面の端には、電話機のコンピュータを制御するための3つのファンクションキーがあります。
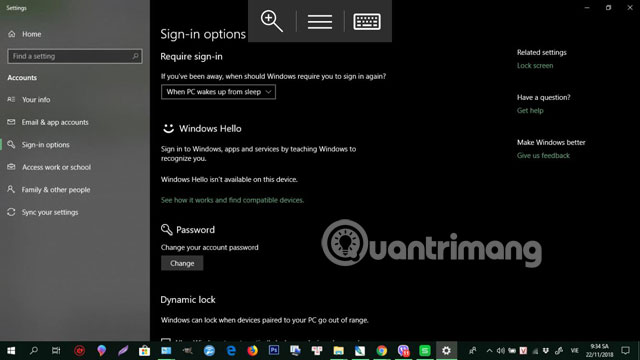
1つ目はスクリーンズーム機能です。一番左のアイコンをクリックしてください。次に、画面中央の矢印アイコンをクリックして、見たい場所に移動します。
真ん中のアイコンは、カーソルのカスタマイズ(マウスポインタ)、セッションの終了をオフにして、メイン画面(ホーム)に切り替える機能のリストです。
そして右側の最後のアイコンは情報を入力するための仮想キーボードです。
リモートデスクトップを使って、マイコンピュータに直接アクセスしたり、コンピュータ上の削除されたファイルを削除または回復することができます。

または、テキストファイル、コンピューター内のファイル情報を編集します。
そのため、上記の電話を使用してコンピュータにアクセスして制御するための手順を使用すると、Smartphoneを使用してコンピュータを制御できます。携帯からデスクトップにアクセスして制御した後は、カスタマイズ、データの変更、およびコンピュータへのインストールが可能です。
続きを見る:
Bạn, Nguyễn Văn Nghĩa và người khác

